Invoices
DigitalOcean billing cycles are monthly. On the first day of each month, we invoice and charge your account’s primary payment method for the previous month’s usage.
Invoices list the charges an account has accrued in a billing cycle. Charges include resources usage, like the Droplets you have run, how long you have run them, their size, and their cost. If your account does not use any resources, you do not receive an invoice.
Invoices also include reference information, like the invoice number, payment due date, and the name and email address on the account. CSV invoices also include data on which project each resource belongs to. You can update the account information displayed on invoices on the Billing page’s Settings tab. Any changes you make are immediately visible on invoices you view thereafter.
View Invoice PDFs
When we create an invoice, we email a PDF of it to the address specified in the account profile. You can use teams to specify multiple billing contacts; all Owners and Billers on a team receive invoices.
Invoices are also visible on the Overview tab of the Billing page. Your latest invoice is visible in the Month-to-date Summary section:
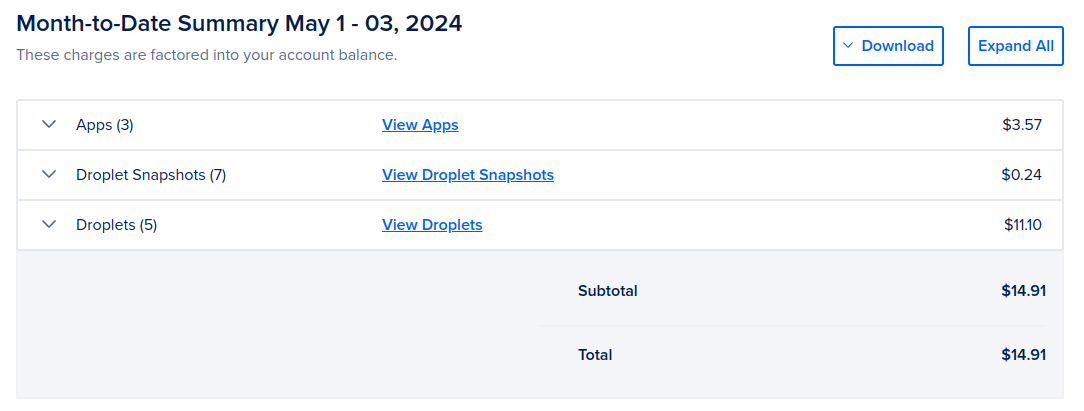
In this section, you can view the invoice in your browser, view or download the PDF of the invoice, and download a CSV of the invoice that has a more detailed breakdown of the charges. To download the PDF or CSV version of the invoice, click Download, then click Download as PDF or Download as CSV.
Past invoices are visible in the History tab:
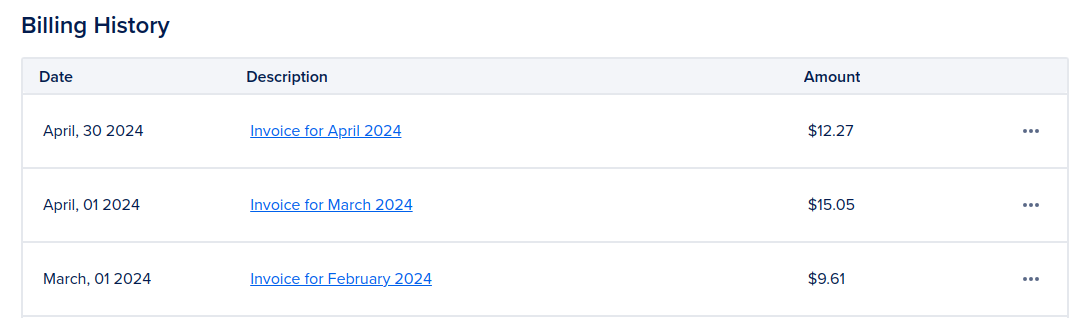
In this section, you can similarly view the invoice in your browser, view or download the PDF of the invoice, and download a CSV of the invoice that has a more detailed breakdown of the charges.
Purchase Orders
You can also add purchase orders to your team. Purchase order information that you add to your DigitalOcean team appears on your monthly invoices. Additionally, you can track your resource usage against your purchase orders and check the remaining amount.
To add a purchase order to your team, on the Billing page, click the Settings tab. In the Purchase Orders section, click Create Purchase Order.
In the window that opens, enter the purchase order number, amount, starting date, and optionally an ending date, then click Save. Your team’s active purchase orders are visible in an expandable table in this section:
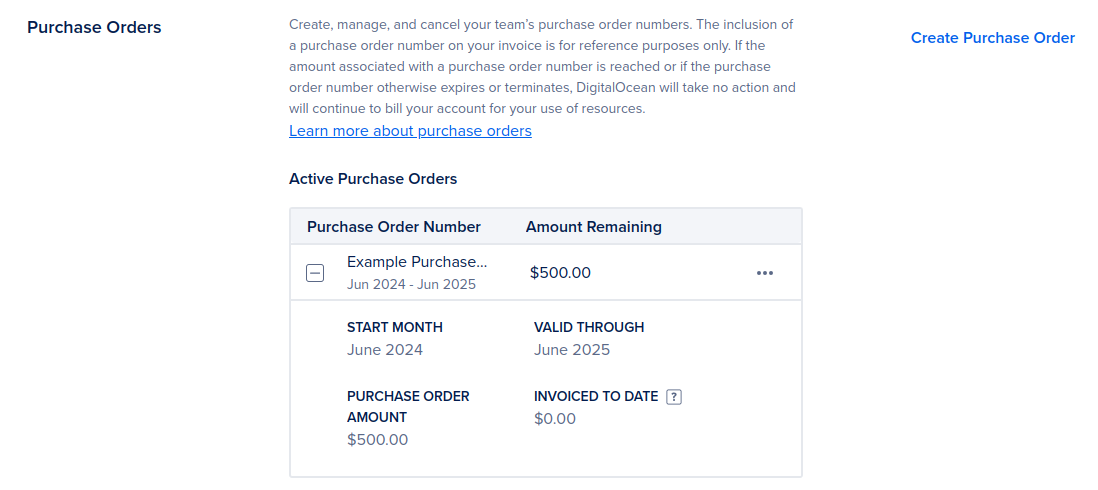
To cancel a purchase order, click the … menu next to the order you want to cancel, then click Cancel Purchase Order. In the window that opens, confirm the cancellation by entering the purchase order number and clicking Cancel Purchase Order. Your non-active purchase orders are also visible in the Purchase Orders section.
The inclusion of a purchase order number on your invoice is for reference purposes only. If you reach the amount associated with a purchase order number, or if the purchase order number otherwise expires or terminates, we take no action and continue to bill your primary payment method for your resource usage.
Invoice Limits
The following limits apply to invoices:
-
We cannot change invoice and billing dates.
-
Invoices do not reflect PayPal pre-payments or credit/debit card payments. Invoices are not receipts for any such payments.
-
We bill exclusively in USD and all invoices are in USD. We do not invoice in local currency.
In addition to monthly invoice emails, you can opt into billing alerts, which are emails you receive when your monthly spending exceeds a threshold you define.