How to Manage Payment Methods on DigitalOcean
You can add, edit, and delete payment methods on the Billing page in the Payment methods section.
DigitalOcean accepts the following payment methods:
-
Credit and debit cards. You can set credit and debit cards as your primary payment method. We accept Visa, MasterCard, American Express, Discover, UnionPay, Diners Club, and JCB credit cards.
Credit and debit cards from India need to be enabled for international transactions. Cards issued by Citibank, HDFC Bank, ICICI Bank, Standard Chartered Bank, IndusInd Bank, RBL Bank, Axis Bank and Kotak Mahindra Bank are less likely to be declined than other banks.
-
Third-party providers, like PayPal, Google Pay, and Apple Pay. You can set PayPal as your primary payment method, and you can make one-time payments with all third-party providers.
-
ACH direct debit for qualifying customers with U.S. bank accounts.
We do not accept virtual, electron, or prepaid cards.
When you have more than one payment method saved to your account, the first one you add becomes the default payment method. We charge your default payment method automatically each billing cycle. Subsequent payment methods are marked as backups.
Adding a Payment Method
To add a new payment method, from the Billing page, go to the Payment Methods section.
Click Add a payment method to open the Add a new payment method window.

Click Add a credit card to add a credit card. In the window that opens, enter the card information and click Save Card.
We may send a preauthorization request to the issuing bank to verify that the bank issued the card and can authorize charges. These temporary preauthorization holds may appear on your statement for up to 7 days, but you are not being charged and no funds are being transferred from your card or account to DigitalOcean.
Click Connect PayPal to connect your PayPal account.
When you connect a PayPal account, you choose a payment method from PayPal and allow a $5 authorization charge. This verifies the payment method for use on DigitalOcean.
Click Connect Google Pay to connect your Google Pay account.
When you connect a Google Pay account, you choose a payment method from Google Pay and allow a $0 authorization charge. This verifies the payment method for use on DigitalOcean.
Click Connect Apple Pay to connect your Apple Pay account.
When you connect an Apple Pay account, you choose a payment method from Apple Pay and allow a $0 authorization charge. This verifies the payment method for use on DigitalOcean.
To connect a bank account for ACH direct debit payments, you need to add the bank account information and then verify the account.
However, we strongly recommend providing Stripe’s company IDs to your bank first. Stripe explains:
[S]ome business bank accounts may have filters in place to deny debits from unknown entities. To allow Stripe to debit from or deposit into your (or your customer’s) account on your behalf, Stripe’s ACH company IDs must be provided to the bank to ensure ACH transactions will be processed.
In some cases, a debit that is attempted on such an account without providing Stripe’s ACH company IDs will result in an unexpected dispute. When this happens, the bank account may also become blocked for use with Stripe.
To add the bank account information, click Connect your bank via ACH. In the next window, enter the routing number and account number, then click Create. This returns you to the Billing page.
When you add the account information, we send two small verification transactions (less than $1) to the account. Next, you need to verify the bank account by providing these amounts.
In the Payment Methods section, next to the bank account name, click Verify bank account:
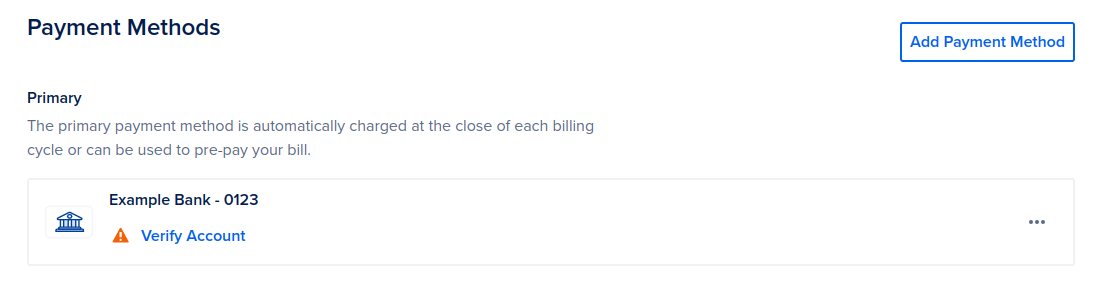
In the window that opens, enter the amount of the two verification transactions, then click Verify.
Once you verify the bank account, ACH direct debit becomes the default payment method on your account. To change the default payment method, you need to remove the bank account as a payment method.
Editing a Payment Method
To update the information for a saved payment method, open the … menu of the payment method.
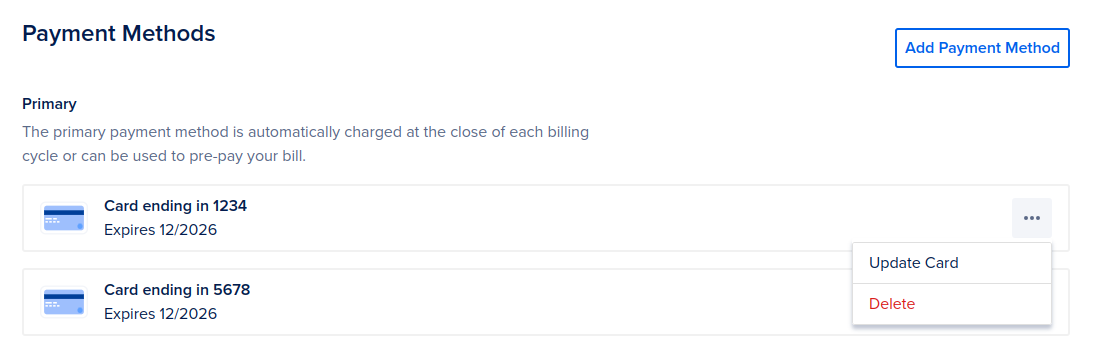
To update the card details, click Update card to open the Edit Card window.
Make any necessary changes and then click Update Card Information. You can also change the default payment method by clicking Make Default.
Deleting a Payment Method
To remove a saved payment method, click the … menu of the payment method, then click Delete. In the Confirm Delete Card window that opens, click Delete to remove the card. You cannot remove the default payment method on the account.