How to Add Custom Images to Additional Regions
Custom images are Linux and Unix-like images you import to DigitalOcean. You can create Droplets based custom images, which lets you migrate and scale your workloads without spending time recreating your environment from scratch.
After you upload a custom image to your account, you can create Droplets from that image as long as they are in the same datacenter. If you’d like to create a Droplet from a custom image in a different region, you need to add your custom image to that region first.
Add a Custom Image to a Region using Automation
Add a Custom Image to a Region using the Control Panel
From the Images section, click the Custom Images tab. From there, open the More menu of the custom image you want to add to a new region and choose Add to region.
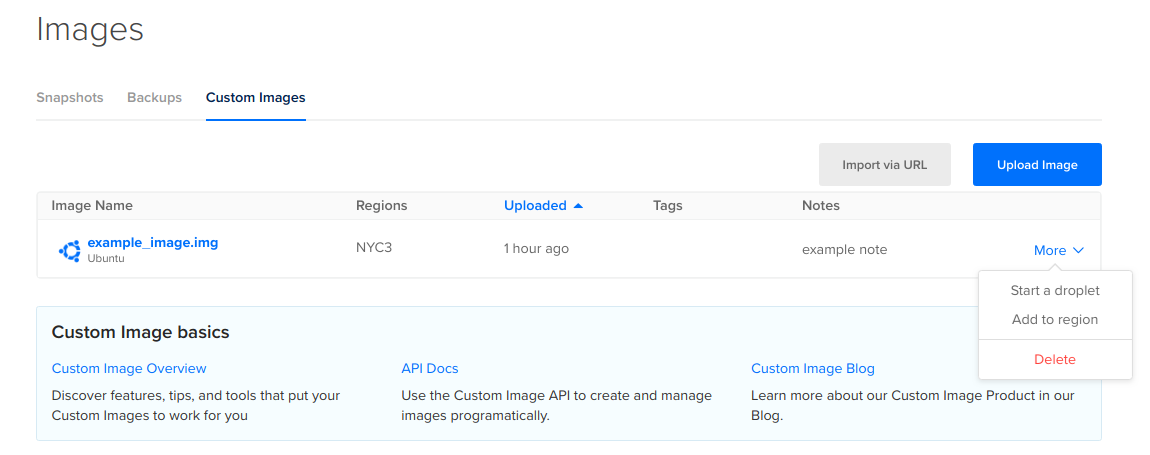
In the Custom image availability window that opens, click the region or regions you want to add your custom image to.