How to Connect to MongoDB Database Clusters
MongoDB is a source-available cross-platform document-oriented database program for high-volume storage. Classified as a NoSQL database program, MongoDB uses JSON-like documents with optional schemas.
You can connect to DigitalOcean Managed Databases using command line tools and other third-party clients. This guide explains where to find your MongoDB database’s connection details and how to use them to configure tools and clients.
Retrieve Database Connection Details Using the CLI
Retrieve Database Connection Details Using the API
This API call retrieves the information about your database, including its connection details. The connection details are located in the returned connection JSON object.
View MongoDB Cluster Connection Details
You use your database’s connection details to configure tools, applications, and resources that connect to the database. To view your database’s connection details, click the name of the cluster on the Databases page to go to its Overview page.
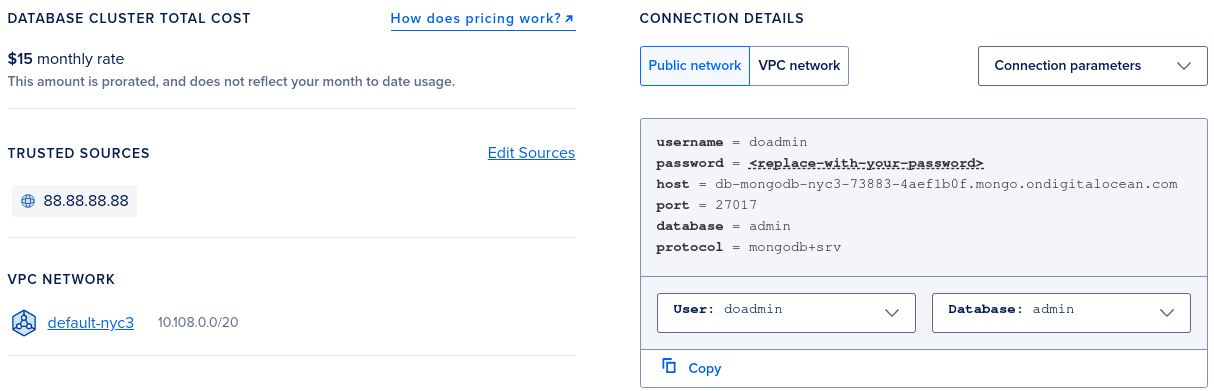
You can view customized connection details based on how you want to connect to the database:
-
Public network and Private network (VPC) options generate connection details based on if you want to connect via the cluster’s public hostname or the cluster’s private hostname. Only other resources in the same VPC network as the cluster can access it using its private hostname.
-
The Database field updates the connection details based on which database you want to connect to.
-
The User field updates the connection details with the user credentials that you would like to connect with.
You can also choose to view the connection details in three different formats:
-
Connection parameters: Database information meant for application configuration, such as Studio 3T.
-
Connection string: A condensed string that you can pass to a client, such as MongoDB Compass.
-
Flags: A complete
mongocommand that supplies the connection variables as individual flags.
We recommend the flags format because the readability can help if you want to customize the way you connect.
By default, the control panel doesn’t reveal the cluster’s password for security reasons. Click Copy to copy connection details with the password, or click show-password to reveal the password. Once you create a password for a user, you can only view it during the session you created it. We recommend storing your database passwords locally. You can reset a user password at any time.
Cluster hostnames do not resolve using standard dig requests to the hostname in the connection string. MongoDB clusters are hosted on multiple nodes and each has its own hostname. To retrieve the node hostnames of a cluster using dig, you must specify the srv record type in the request and prepend _mongodb._tcp. to the hostname in the connection string like this:
dig srv _mongodb._tcp.<cluster-hostname>
A properly formatted dig request looks like this:
dig srv _mongodb._tcp.db-mongodb-nyc3-73883-4aef1b0f.mongo.ondigitalocean.com
Connect to the Database
You can connect and manage the database using a command line tool or an application that has a graphical user interface (GUI). In this guide, we show you how to connect to the database using the mongo command line tool and the visual database management application, MongoDB Compass.
Any client you use to connect to your cluster must support MongoDB 4.2 or above in order to secure the connection using TLS. Clients that do not support at least MongoDB 4.2 or above will not connect to the cluster.
To connect to MongoDB database clusters using the mongo CLI, you need three things:
-
To add your local computer to the database’s trusted sources.
-
To install
mongoon your local computer. -
To reference the database cluster’s connection details, which tells your client how to connect to the cluster.
Your cluster’s connection details come with a preconfigured connection command that you can copy and paste into a terminal and use to connect to the cluster. The command contains your cluster’s network information and database user credentials.
To connect using this command, click the name of the cluster you want to connect to on the Databases page to go to its Overview page. In the CONNECTION DETAILS section, select Flags from the drop-down menu, then copy and paste the entire command from the control panel into your terminal. An example command looks like this:
mongo "mongodb+srv://doadmin:<replace-with-your-password>@db-mongodb-nyc3-73883-4aef1b0f.mongo.ondigitalocean.com/admin?authSource=admin&replicaSet=db-mongodb-nyc3-73883" --tls
You need to manually edit the connection command to include the user password. We only display user passwords for a short time after user creation. You can reset a user’s password at any time.
A completed connection command looks like this:
mongo "mongodb+srv://doadmin:76U12GRb0HCg4W85@db-mongodb-nyc3-73883-4aef1b0f.mongo.ondigitalocean.com/admin?authSource=admin&replicaSet=db-mongodb-nyc3-73883" --tls
When you connect successfully, your terminal changes to the MongoDB prompt, which displays the name of the database you’re connected to, like db-mongodb-nyc3-73883:>.
Once connected to the database, you can change databases or users, execute queries, and perform other database administration tasks.
To connect to MongoDB database clusters using MongoDB Compass, you need three things:
-
To add your local computer to the database’s trusted sources.
-
To install MongoDB Compass on your local computer.
-
To copy the database cluster’s connection string, which tells the client how to connect to the cluster.
To connect to your MongoDB database, open MongoDB Compass, then click New Connection in the left navigation menu.
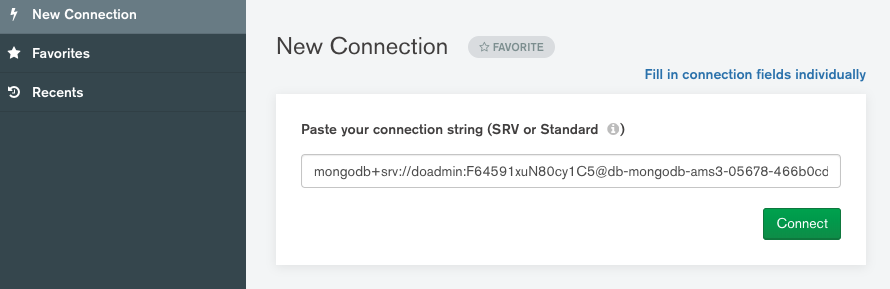
In the Paste your connection string field, paste the connection string provided by DigitalOcean into the field. You may need to manually edit the connection string to include the user password as we only display user passwords for a short time after user creation. You can reset a user’s password at any time.
Once you have entered your connection string, click Connect.
Once connected to the database, you can change databases or users, execute queries, and perform other database administration tasks.
Connect to Standby Nodes as Read-Only Nodes
MongoDB allows you to connect to the primary node and shift your connection’s read traffic to the secondary nodes. This can lighten the workload of your primary node.
To connect to your cluster’s standby nodes and use them as read-only nodes, pass the cluster’s connection string with the readPreference option set to secondary, like this:
mongo "mongodb+srv://doadmin:76U12GRb0HCg4W85@db-mongodb-nyc3-73883-4aef1b0f.mongo.ondigitalocean.com/admin?authSource=admin&replicaSet=db-mongodb-nyc3-73883&readPreference=secondary" --tls
The client connects to the primary node, but directs read queries to the standby nodes.
If you’re having trouble connecting to the database, you can troubleshoot the connection using our Support page, or you can reference MongoDB’s official documentation.