How to Monitor PostgreSQL Database Cluster Performance
PostgreSQL is an open source, object-relational database built for extensibility, data integrity, and speed. Its concurrency support makes it fully ACID-compliant, and it supports dynamic loading and catalog-driven operations to let users customize its data types, functions, and more.
DigitalOcean Managed Databases include metrics visualizations so you can monitor performance and health of your database cluster.
Cluster metrics monitor the performance of the nodes in a database cluster. Cluster metrics cover primary and standby nodes; metrics for each read-only node are displayed independently. This data can help guide capacity planning and optimization. You can also set up alerting on cluster metrics.
Database metrics monitor the performance of the database itself. This data can help assess the health of the database, pinpoint performance bottlenecks, and identify unusual use patterns that may indicate an application bug or security breach.
View Cluster Metrics
To view performance metrics, click the name of the database to go to its Overview page, then click the Insights tab.

The Select object drop-down menu lists the cluster itself and all of the databases in the cluster. Choose the cluster to view its metrics.
In the Select Period drop-down menu, you can choose a time frame for the x-axis of the graphs, ranging from 1 hour to 30 days. Each line in the graphs displays about 300 data points.
By default, the summary to the right shows the most recent metrics values. When you hover over a different time in a graph, the summary displays the values from that time instead.
You may notice gaps in your metrics data from outages, platform maintenance, or a database failover or migration. You can check DigitalOcean’s status page for outages, review the cluster maintenance window, visit the cluster’s Settings > Logs (or Logs & Queries) page to look for failovers and migrations.
The Currently running queries section tracks all of the PostgreSQL cluster’s open connections, potentially resulting in queries with long durations.
If you recently provisioned the cluster or added nodes, it may take a few minutes for the metrics data to finish processing before you see it on the Insights page.
Cluster Metrics Details
Database clusters have the following cluster metrics:
- CPU usage
- 1-, 5-, and 15-minute load average
- Memory usage
- Disk usage
All resource usage graphs have three lines for minimum, maximum, and average. If you have a one-node cluster, all three lines are a single, superimposed line.
CPU Usage
The CPU usage plot shows, for all nodes in the cluster, the minimum, maximum, and average percentage of processing power being used across all cores.
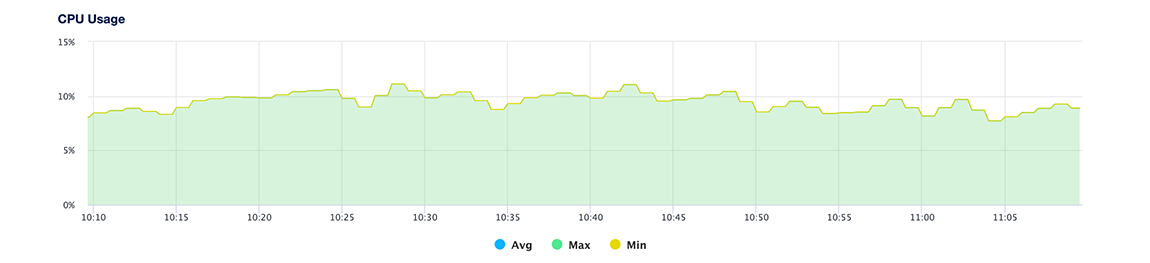
If you experience a significant increase in CPU usage, check the PostgreSQL throughput plot and query statistics to look for unexpected usage patterns or long-running queries.
Learn more about CPU usage in the Droplet metrics definitions.
Load Average
The load average plot displays 1-, 5-, and 15-minute load averages, averaged across all nodes in the cluster. Load average measures the processes that are either being handled by the processor or are waiting for processor time.
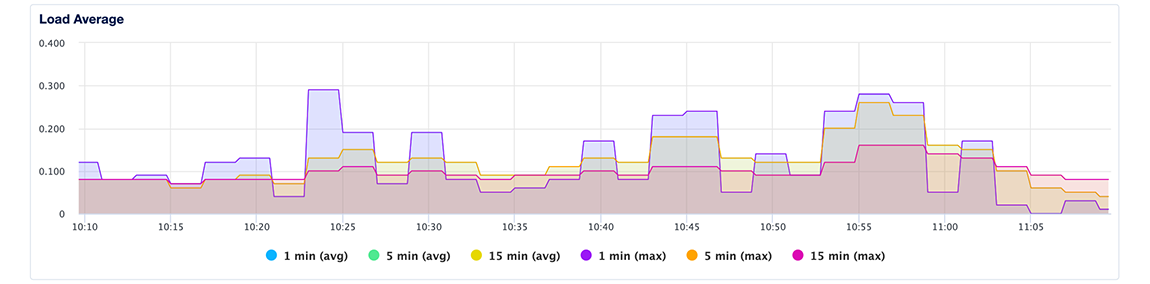
The three time-based load average metrics are calculated as an exponentially weighted moving average over the past 1, 5, and 15 minutes. This metric does not adjust for multiple cores. Learn more about load averages in the Droplet metrics definitions.
Memory Usage
The memory usage plot presents the minimum, maximum, and average percentage of memory consumption across all nodes in the cluster. Because cached memory can be released on demand, it is not considered in use.
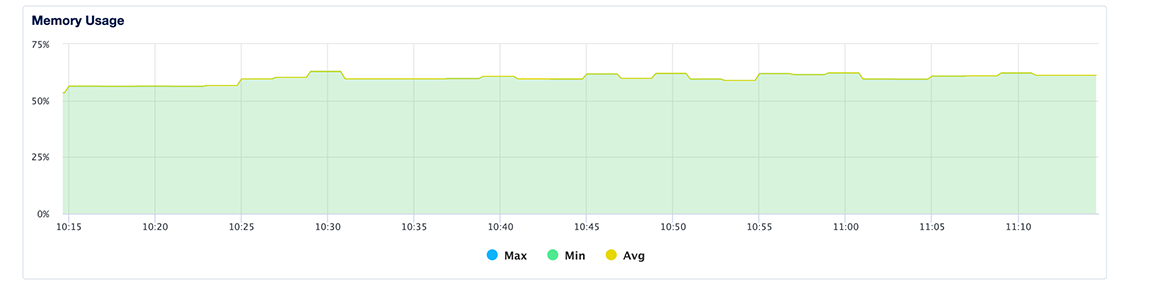
Learn more about memory usage in the Droplet metrics definitions.
Disk Usage
The disk usage plot shows the minimum, maximum, and average percentage of disk consumed across all nodes in the cluster. Disk usage is expected to fluctuate during vacuuming, particularly with write-heavy use cases, but you should maintain disk usage below 90%.
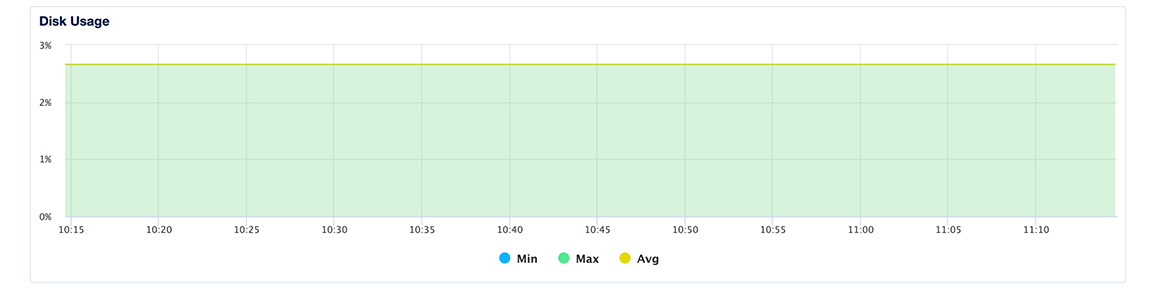
Learn more about disk I/O in the Droplet metrics definitions.
Access the Metrics Endpoint
You can also view your database cluster’s metrics programatically via the metrics endpoint. This endpoint includes over twenty times the metrics you can access in the Insights tab in the control panel.
You can access the metrics endpoint with a cURL command or a monitoring system like Prometheus.
Get Hostname and Credentials
First, you need to retrieve your cluster’s metrics hostname by sending a GET request to https://api.digitalocean.com/v2/databases/${UUID}. In the following example, the target database cluster has a standby node, which requires a second host/port pair:
curl --silent -XGET --location 'https://api.digitalocean.com/v2/databases/${UUID}' --header 'Content-Type: application/json' --header "Authorization: Bearer $RO_DIGITALOCEAN_TOKEN" | jq '.database.metrics_endpoints'
Which returns the following host/port pairs:
[
{
"host": "db-test-for-metrics.c.db.ondigitalocean.com",
"port": 9273
},
{
"host": "replica-db-test-for-metrics.c.db.ondigitalocean.com",
"port": 9273
}
]
Next, you need your cluster’s metrics credentials. You can retrieve these by making a GET request to https://api.digitalocean.com/v2/databases/metrics/credentials with an admin or write token:
curl --silent -XGET --location 'https://api.digitalocean.com/v2/databases/metrics/credentials' --header 'Content-Type: application/json' --header "Authorization: Bearer $RW_DIGITALOCEAN_TOKEN" | jq '.'
Which returns the following credentials:
{
"credentials": {
"basic_auth_username": "..."
"basic_auth_password": "...",
}
}
Access with cURL
To access the endpoint using cURL, make a GET request to https://$HOST:9273/metrics, replacing the hostname, username, and password variables with the credentials you found in the previous steps:
curl -XGET --silent -u $USERNAME:$PASSWORD https://$HOST:9273/metrics
Access with Prometheus
To access the endpoint using Prometheus, first copy the following configuration into a file prometheus.yml, replacing the hostname, username, password, and path to CA cert. This configures Prometheus to use all the credentials necessary to access the endpoint:
# prometheus.yml
global:
scrape_interval: 15s
evaluation_interval: 15s
scrape_configs:
- job_name: 'dbaas_cluster_metrics_svc_discovery'
scheme: https
tls_config:
ca_file: /path/to/ca.crt
dns_sd_configs:
- names:
- $TARGET_ADDRESS
type: 'A'
port: 9273
refresh_interval: 15s
metrics_path: '/metrics'
basic_auth:
username: $BASIC_AUTH_USERNAME
password: $BASIC_AUTH_PASSWORD
Then, copy the following connection script into a file named up.sh. This script runs envsubst and starts a Prometheus container with the config from the previous step:
#!/bin/bash
envsubst < prometheus.yml > /tmp/dbaas-prometheus.yml
docker run -p 9090:9090 \
-v /tmp/dbaas-prometheus.yml:/etc/prometheus/prometheus.yml \
prom/prometheus
Go to http://localhost:9090/targets in a browser to confirm that multiple hosts are up and healthy.
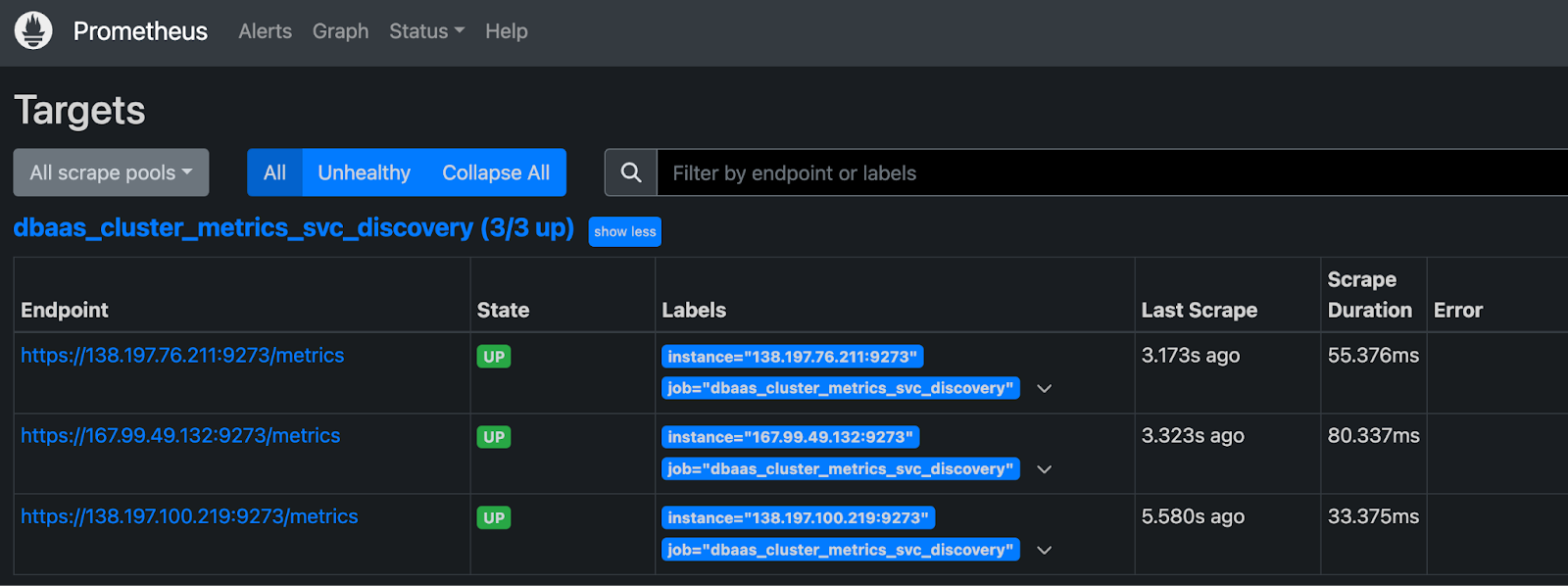
Then, navigate to http://localhost:9090/graph to query Prometheus for metrics.

For more details, see the Prometheus DNS SD docs and TLS config docs.
Additional Resources
For more details on each available metric, see the PostgreSQL documentation.