How to Connect to Droplets with SSH
DigitalOcean Droplets are Linux-based virtual machines (VMs) that run on top of virtualized hardware. Each Droplet you create is a new server you can use, either standalone or as part of a larger, cloud-based infrastructure.
DigitalOcean Droplets are managed using a terminal and SSH. You need to have an SSH client and, optionally, an SSH key pair. Clients generally authenticate either using passwords (which are less secure and not recommended) or SSH keys (which are very secure and strongly recommended).
To log in to your Droplet with SSH, you need three pieces of information:
- The Droplet’s IP address
- The default username on the server
- The default password for that username, if you aren’t using SSH keys
To get your Droplet’s IP address, visit the DigitalOcean Control Panel. The IP address is displayed in the IP Address column after your Droplet has been created. You can mouse over it to copy it into your clipboard.
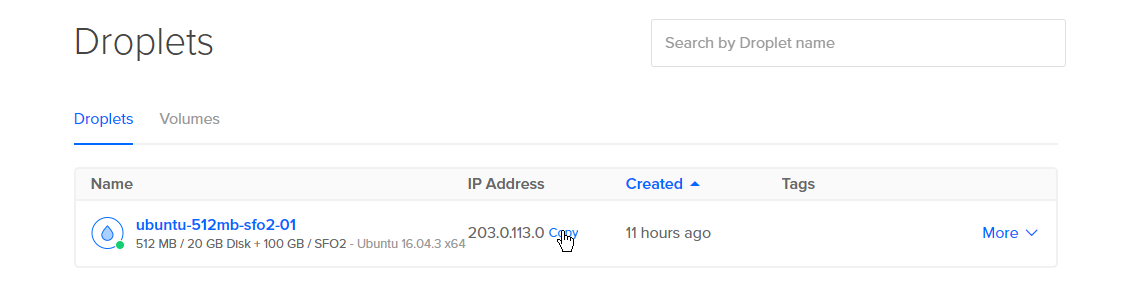
The default username is root on most operating systems, like Ubuntu and CentOS.
If you uploaded SSH keys to your team and chose Add SSH Keys upon Droplet creation, you can connect to the Droplet using your preferred SSH client or command line. If you did not use the SSH option, the Droplet’s password is the password you set during creation.
Once you have your Droplet’s IP address, username, and password (if necessary), follow the instructions for your SSH client. OpenSSH is included on Linux, macOS, and Windows Subsystem for Linux. Windows users with Bash also have access to OpenSSH. Windows users without Bash can use PuTTY.
Alternatively, you can use doctl, the DigitalOcean command-line tool, to connect to your Droplet with SSH.