How to Connect to your Droplet with PuTTY on Windows
DigitalOcean Droplets are Linux-based virtual machines (VMs) that run on top of virtualized hardware. Each Droplet you create is a new server you can use, either standalone or as part of a larger, cloud-based infrastructure.
PuTTY is an open-source SSH and Telnet client for Windows. It allows you to securely connect to remote servers from a local Windows computer.
If you don’t have PuTTY installed, visit the PuTTY website and choose the Windows installer from the Package files list. Once PuTTY is installed, start the program.
Configuring PuTTY
The following steps guide you through configuring a profile to connect to your Droplet.
Add the Droplet IP and Connection Details
On the PuTTY Configuration screen, fill in the field labeled Host Name (or IP Address) with your Droplet’s IP address, which you can find in the control panel. Confirm that the Port is set to 22 and that the Connection type SSH is selected.
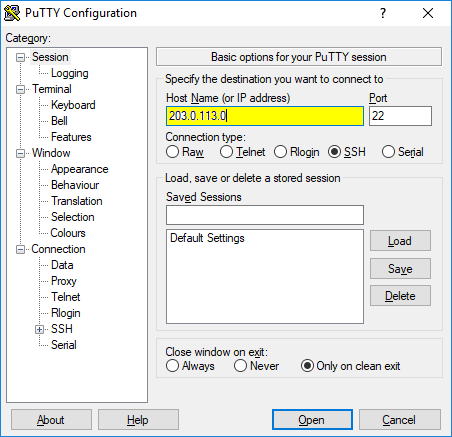
Verify the SSH Protocol
Next, click on SSH in the left sidebar (under Connection). Make sure 2 is selected for SSH protocol version.
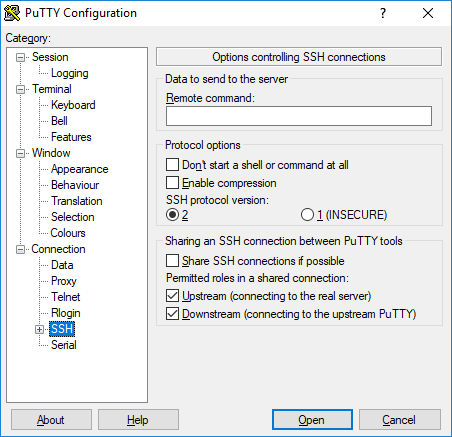
Specify an SSH Key If Needed
If you will use a username and password to connect to your Droplet, skip this step.
If you previously created an SSH key pair, uploaded the public key to your account, and specified the key when you created the Droplet, open the Auth subcategory.
In the Private key file for authentication section, click the Browse button.
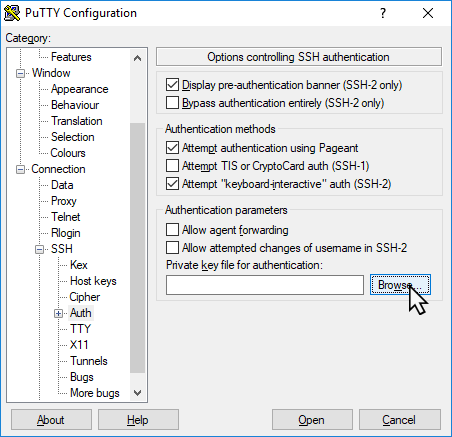
Search for the private key file, which ends in .ppk, and click Open in the file window.
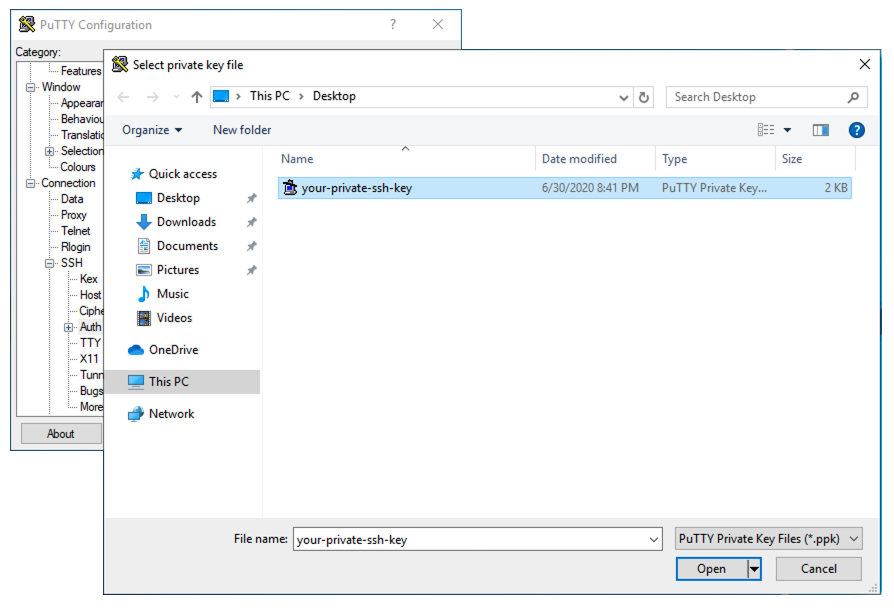
Add the Username
Next, in the Connection subheading in the Data configuration section, enter your server’s username in the Auto-login username field. For the initial setup, this should be the root user, which is the administrative user of your server.
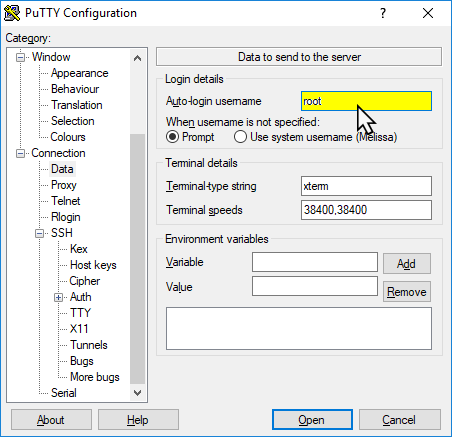
Save your Preferences
Finally, you can save these preferences to avoid typing them manually in the future. Click on Session in the left sidebar, then add a name in the text box under Saved Sessions and click Save on the right.
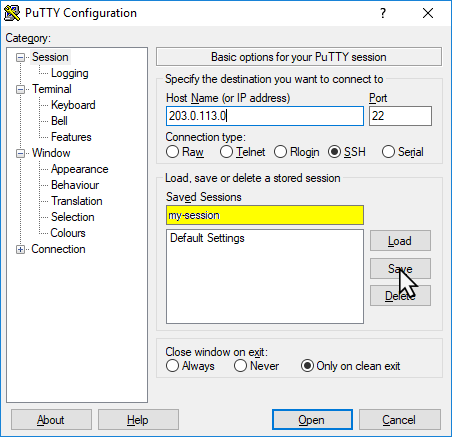
Once your preferences are saved, you are ready to connect to the Droplet.
Connecting
Once you have a session saved, you can recall these values at any time by returning to the Session screen, selecting the session you would like to use in the Saved Sessions section, and clicking Load to recall the settings. This auto-fills all of the fields with the values you initially selected.
Once you have loaded your preferences, click the Open button to connect to your Droplet.
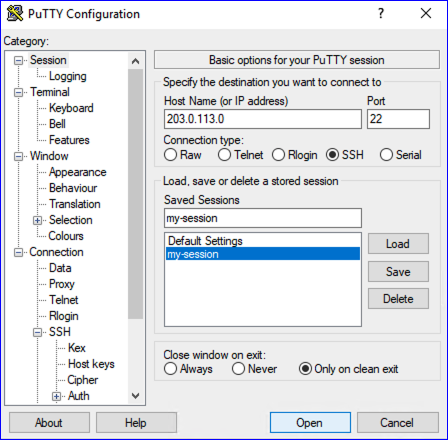
The first time you connect to the Droplet, PuTTY asks you to confirm that you trust the server. Choose Yes to save the server identity in PuTTY’s cache or No to connect without saving the identity.
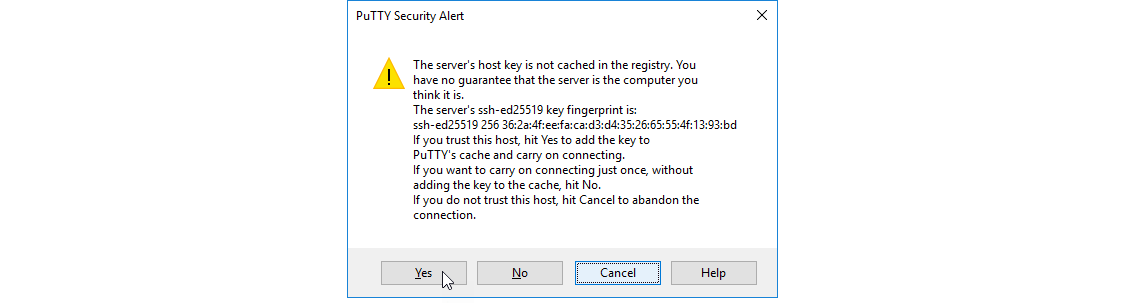
After PuTTY starts, type in the root password that you chose when you created the Droplet. If you uploaded SSH keys, you are either connected directly or prompted for the password you set on your key.
When you have successfully authenticated, you are connected to your new Droplet.