How Recover Access to Droplets using the Recovery Console
DigitalOcean Droplets are Linux-based virtual machines (VMs) that run on top of virtualized hardware. Each Droplet you create is a new server you can use, either standalone or as part of a larger, cloud-based infrastructure.
Most users manage their DigitalOcean Droplets using SSH, PuTTY, or a control panel they’ve installed themselves. However, changes to your network or service configuration files could leave you unable to log in remotely using these methods.
The Recovery Console provides out-of-band access and is available regardless of your network settings. It emulates the access you would have if you were sitting down with a keyboard and monitor attached to the actual server. You can use this feature to log in and revert bad settings to regain normal access.
Use the Recovery Console to recover from network issues or to boot from the recovery ISO. To connect to your Droplet normally, use the Droplet Console or connect with SSH instead.
Reset the Root Password
If you typically log in to your Droplet using a password, or if you have set a password for the root or a sudo user on the system, you already have the credentials you need to log in.
If you log in to your server using SSH keys and have not set up a password for the root account or a sudo user, you need to use the DigitalOcean Control Panel to create a new root password.
Navigate to the control panel. From the project the Droplet is in, or from the main navigation’s Droplets page, locate the Droplet. Click the Droplet’s name to open its detail page, then select Access in the left navigation.
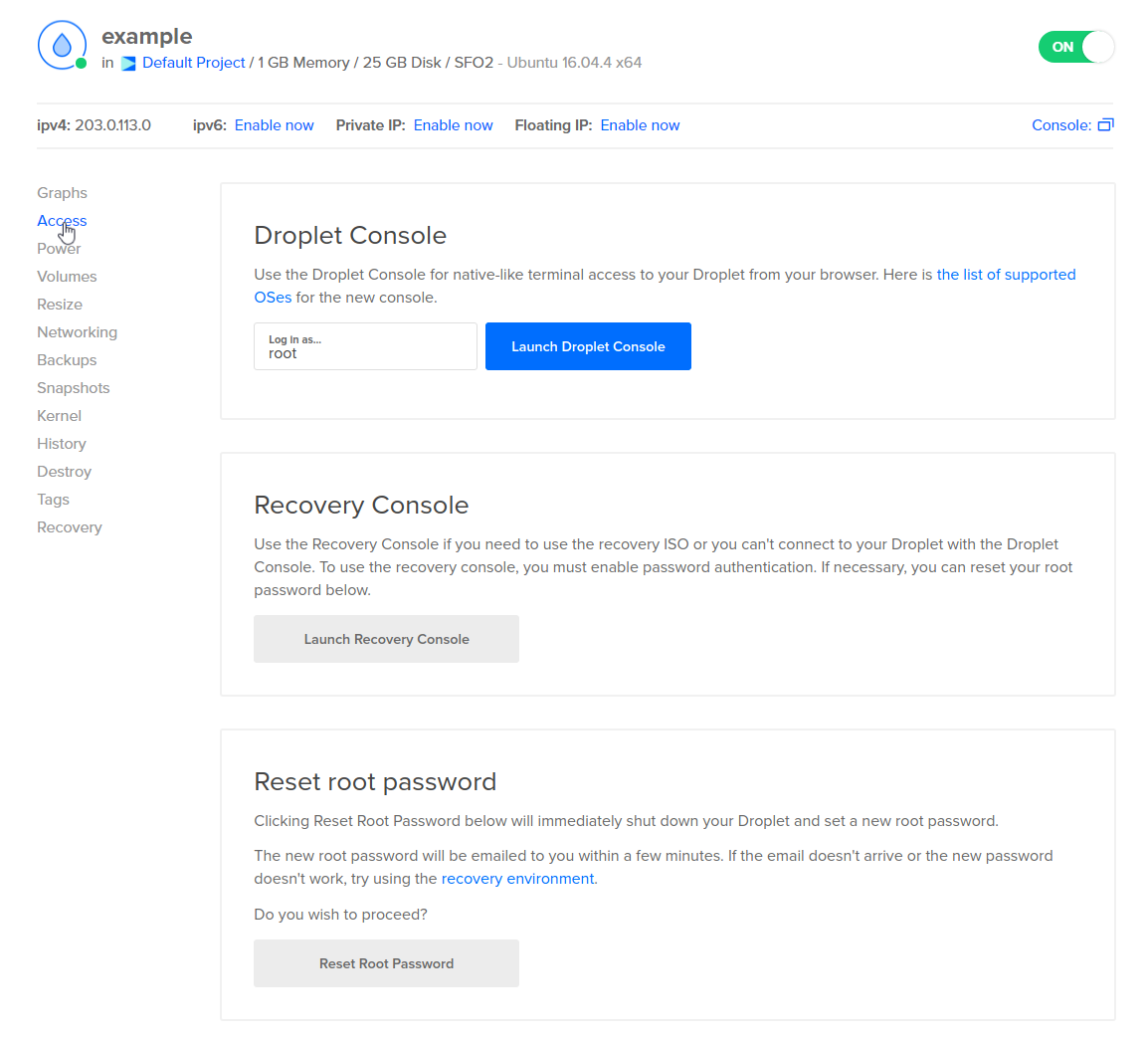
Click Reset Root Password to reset the Droplet’s password. You will receive an email containing the Droplet’s temporary password.
Log In with the Recovery Console
From the DigitalOcean Control Panel, first click the name of the Droplet you want to access, then select Access from the left navigation. Click the Launch Recovery Console button to open the recovery console.
When the console opens, click the console screen and press ENTER to ensure that the login prompt has focus. At the login prompt, enter the user you want to log in as. This is typically the root user or a user configured with sudo privileges.
If you type directly into the console, it may initially read your number keys incorrectly, as if the SHIFT key is pressed. For example, pressing the 2 key may enter @.
This happens only when typing. You can avoid the problem by copying the text, then pasting it into the console by pressing CTRL + v. You can also reset this behavior and ensure that your key strokes are being received correctly by pressing SHIFT and CTRL a few times, then testing your number keys again.
When prompted, enter the password associated with the account. For security purposes, your password will not be displayed on the screen as you type or paste it into the command line.
Once you’ve entered the password, press ENTER. If this is the first time you’ve logged in after resetting the root password through the control panel, you are prompted to enter the password again, then asked to choose a new password.
You are required to change your password immediately (root enforced)
Changing password for root.
(current) UNIX password:
Enter new UNIX password:
Retype new UNIX password:
Once you’ve successfully entered your credentials you should be logged in to your Droplet. From here, you can repair or reset configuration files or services to restore network access.