How to Transfer Files to Droplets With FileZilla
DigitalOcean Droplets are Linux-based virtual machines (VMs) that run on top of virtualized hardware. Each Droplet you create is a new server you can use, either standalone or as part of a larger, cloud-based infrastructure.
You can transfer files from a local computer to a Droplet using a variety of different protocols and file transfer clients. We recommend using SFTP (SSH File Transfer Protocol) with FileZilla because it is a free, open source, cross-platform tool with a user interface that supports newer users. If you’re comfortable using the command line, you can also use tools like rsync and OpenSSH’s sftp and scp. This tutorial walks you through the initial installation of FileZilla and how to transfer files to your Droplet using an SSH connection.
For security, we recommend using SSH keys with SFTP. If you aren’t already using SSH keys to connect to your Droplet, set them up using How-to Add SSH Keys to New or Existing Droplets.
Install FileZilla
On the machine from which you want to transfer files, download and install FileZilla. Choose the version for your operating system.
On Debian-based Linux distributions, like Ubuntu, you can alternatively install FileZilla using the APT package manager:
sudo apt-get update
sudo apt-get install filezilla
Configure FileZilla
After you install FileZilla, you need to configure it to connect to the Droplet.
Open FileZilla and then click Settings in the Edit drop-down menu.
In the Connection section, click SFTP. This is where you add your Droplet’s private SSH key. Click Add key file…, then locate your Droplet’s private SSH key on your local machine. If FileZilla prompts you to convert the file into a supported format, click Yes.
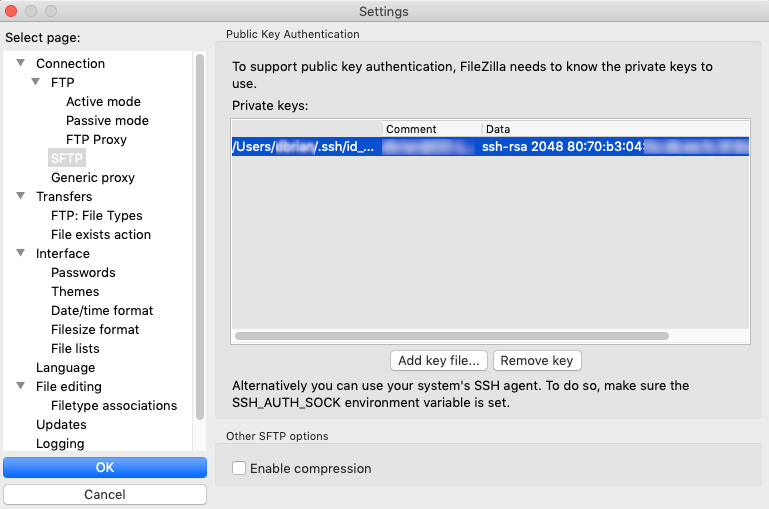
After you add the SSH key, open the File drop-down menu and click Site Manager. The site manager lets you add, remove, and manage servers and devices that you want to connect to using FileZilla.
Click New Site and enter the name of the Droplet. In the protocol field, select SFTP from the drop-down menu. Enter information for the following fields:
- Host: The IP address of your Droplet.
- Port: Enter the port you use to connect to the Droplet (port
22is the default). - Logon Type: Select Interactive.
- User: Enter the username you are connecting to the Droplet with (
rootis the default user on most Droplets).
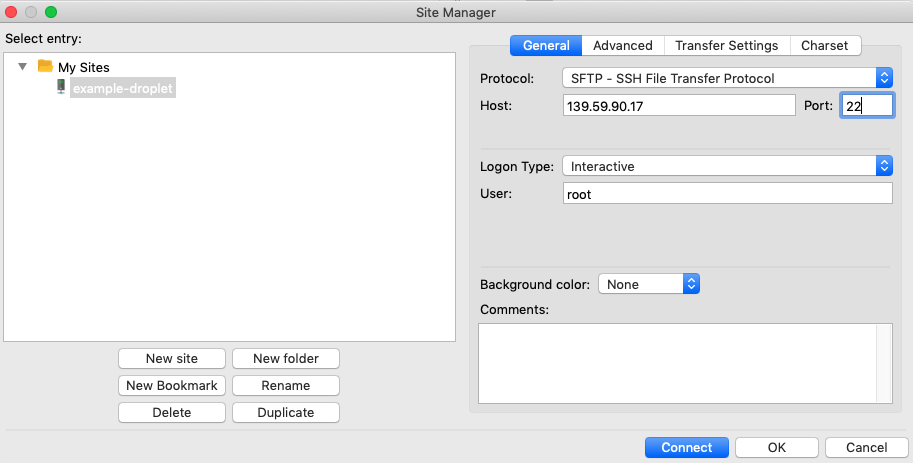
Once you have entered your settings, click Connect. The status field in the top window displays the status of the connection.
If you receive the error Disconnected: No supported authentication methods available (server sent: publickey), the Droplet could not locate the correct private SSH key file to authorize access for your local machine. Learn more about troubleshooting your SSH keys.
Transfer Files with FileZilla
Once connected to the Droplet, use the Local site windows to navigate the directories of your local machine and locate the files you want to upload. Right-click the file you want to transfer to the Droplet, then click Upload.
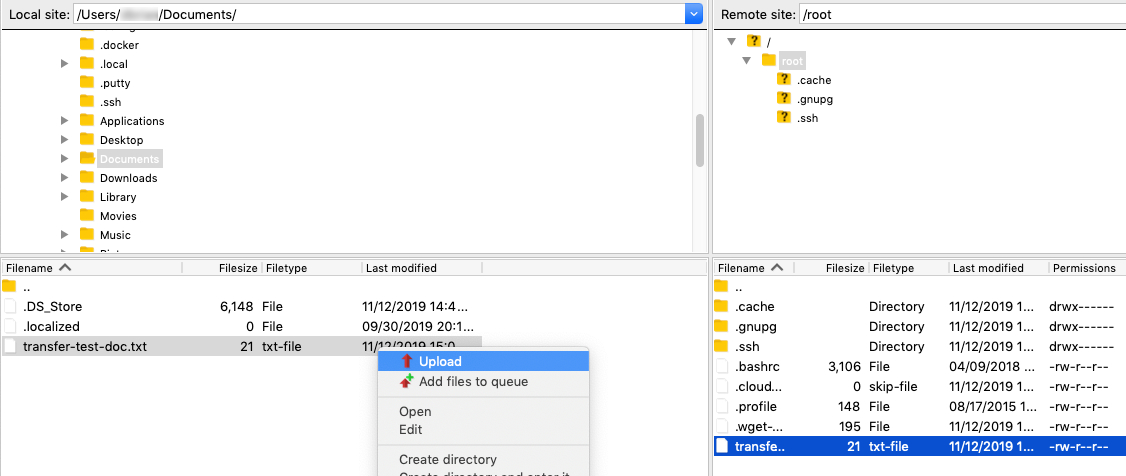
To transfer files from the Droplet to your local machine, use the Remote site windows to navigate the directories of your Droplet and locate the files you want to download to your local machine. Right-click the file you want to transfer from the Droplet, then click Download.