How to Manage Kubernetes 1-Click Applications
DigitalOcean Kubernetes (DOKS) is a managed Kubernetes service. Deploy Kubernetes clusters with a fully managed control plane, high availability, autoscaling, and native integration with DigitalOcean Load Balancers and volumes. DOKS clusters are compatible with standard Kubernetes toolchains and the DigitalOcean API and CLI.
DigitalOcean Marketplace provides a variety of apps and stacks that you can install to run pre-configured container images on Kubernetes clusters. You can install these apps directly to a new or existing Kubernetes cluster.
Most Kubernetes 1-Click Apps are Helm charts and require Helm 3 package manager to run. Other apps, such as Linkerd and Knative, use command-line tools or operators. For Helm charts, you must install Helm before you can run these apps and also use various helm commands to customize the app.
You can find the corresponding stack for every 1-Click App in the DigitalOcean Marketplace GitHub repo.
Installing 1-Click Apps
You can install Kubernetes 1-Click Apps using either the DigitalOcean Control Panel or the command line.
Installing via Control Panel
To install an app using the DigitalOcean Control Panel, navigate to your cluster in the Kubernetes section of the control panel, then click on the Marketplace tab. Click Install to install one of the recommended apps or search for an app in the search field.
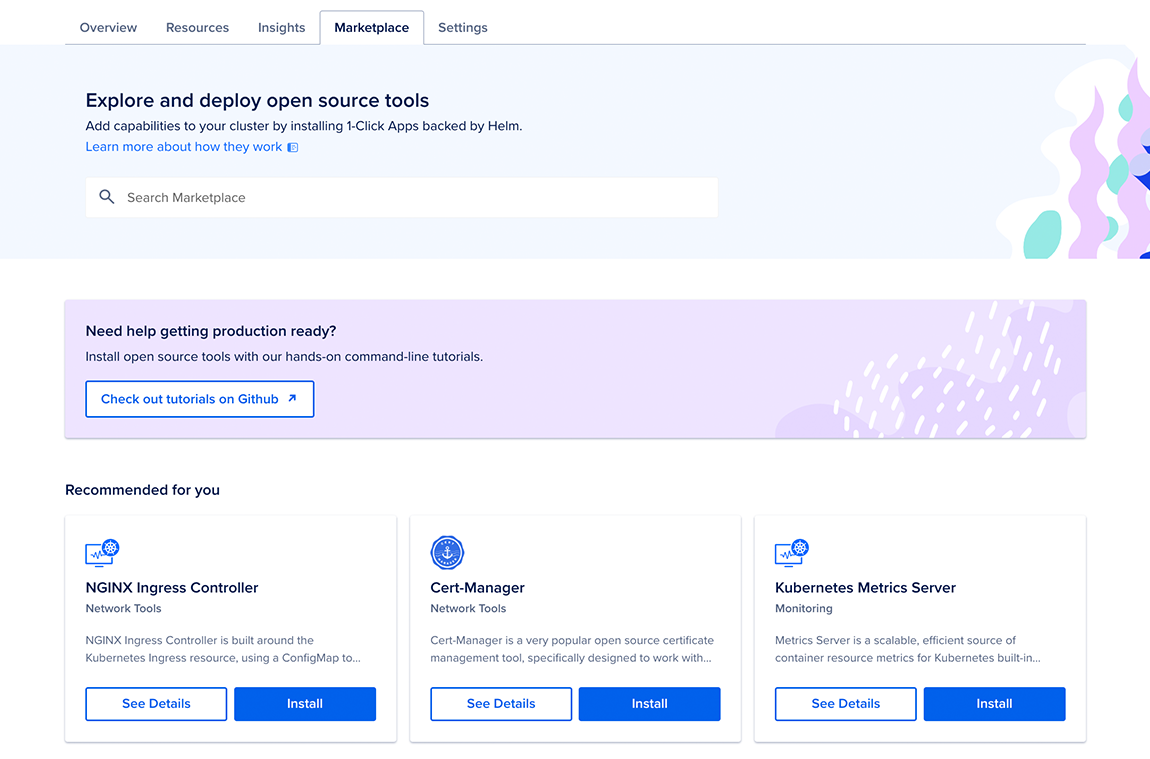
Installing an app automatically executes the deployment script deploy.sh, which you can find in the corresponding app folder in the GitHub repository. For example, the nginx deployment script executes helm commands and looks similar to the following:
...
# Add the repo.
helm repo add ingress-nginx https://kubernetes.github.io/ingress-nginx
helm repo update > /dev/null
# Create the chart.
STACK="ingress-nginx"
CHART="ingress-nginx/ingress-nginx"
CHART_VERSION="4.0.13"
NAMESPACE="ingress-nginx"
if [ -z "${MP_KUBERNETES}" ]; then
# Use local version of values.yml.
ROOT_DIR=$(git rev-parse --show-toplevel)
values="$ROOT_DIR/stacks/ingress-nginx/values.yml"
else
# Use GitHub-hosted master version of values.yml.
values="https://raw.githubusercontent.com/digitalocean/marketplace-kubernetes/master/stacks/ingress-nginx/values.yml"
fi
# Install the chart. A timeout of 10m is needed so that DigitalOcean load balancers can spin up.
helm upgrade "$STACK" "$CHART" \
--atomic \
--create-namespace \
--install \
--namespace "$NAMESPACE" \
--values "$values" \
--version "$CHART_VERSION" \
--timeout 10m0s
Some apps use the vendor-recommended tooling for installation. For example, the Linkerd deployment script uses linkerd commands to install the app and looks similar to the following:
...
LINKERD2_VERSION="stable-2.11.0"
TMP_DIR=$(mktemp -d)
# Determine operating system.
if [ "$(uname -s)" = "Darwin" ]; then
OS=darwin
else
OS=linux-amd64
fi
FILENAME="linkerd2-cli-$LINKERD2_VERSION-$OS"
URL="https://github.com/linkerd/linkerd2/releases/download/$LINKERD2_VERSION/$FILENAME"
BINARY="$TMP_DIR/$FILENAME"
# Download Linkerd.
wget -q $URL -O "$BINARY" && chmod +x "$BINARY"
# Set kubectl namespace.
kubectl config set-context --current --namespace=linkerd
# Deploy linkerd.
$BINARY install --ignore-cluster | kubectl apply -f -
# Ensure services are running.
kubectl get deployments -o custom-columns=NAME:.metadata.name | tail -n +2 | while read -r line
do
kubectl rollout status -w deployment/"$line"
done
# Install the viz extension
$BINARY viz install | kubectl apply -f -
...
The installed app appears in the History of Installed 1-Click Apps section of the tab.

Installing via Command Line Using Helm
To install a Helm chart using the command line, run the helm repo add, helm repo update, and helm install commands. For example, run the following commands to install Ingress-NGINX:
helm repo add ingress-nginx https://kubernetes.github.io/ingress-nginx
helm repo update ingress-nginx
helm search repo ingress-nginx
NGINX_CHART_VERSION="<chart-version>"
helm install ingress-nginx ingress-nginx/ingress-nginx --version "$NGINX_CHART_VERSION" \
--namespace ingress-nginx \
--create-namespace \
-f "<path-to-values-file>.yml"
For more installation instructions, refer to the app’s page on DigitalOcean Marketplace.
Install via doctl
Verifying the Installation
You can verify that the pods are up and running by using the kubectl get pods --all-namespaces app.kubernetes.io/name=<app-name> command. For example:
kubectl get pods --all-namespaces -l app.kubernetes.io/name=ingress-nginx
All pods should be in a READY state with a STATUS of Running as shown in the following example:
NAMESPACE NAME READY STATUS RESTARTS AGE
ingress-nginx ingress-nginx-controller-664d8d6d67-6x4dd 1/1 Running 0 3m
ingress-nginx ingress-nginx-controller-664d8d6d67-khm5x 1/1 Running 0 3m
Once the installation is complete, see the app’s page on DigitalOcean Marketplace for directions on how to use it.
Customizing and Upgrading 1-Click Apps
The steps to customize and upgrade an app can vary depending on the app. For Helm charts, you can customize the default values in the values.yml file for the corresponding app in the GitHub repository. To see the values you can customize, run the helm show values command. For example:
helm show values ingress-nginx/ingress-nginx --version 4.0.13
You can then specify new values in the values.yml file and run the helm upgrade command to upgrade the chart to use the new values. For example:
helm upgrade ingress-nginx ingress-nginx/ingress-nginx --version 4.0.13 \
--namespace ingress-nginx \
--values values.yml
You can also run the helm upgrade command to upgrade the entire stack to the latest release. For example:
helm upgrade ingress-nginx ingress-nginx/ingress-nginx \
--version <INGRESS_NGINX_STACK_NEW_VERSION> \
--namespace ingress-nginx \
In this example for upgrading the Linkerd control plane, you use the linkerd upgrade command:
linkerd upgrade | kubectl apply --prune -l linkerd.io/control-plane-ns=linkerd -f -
linkerd upgrade | kubectl apply --prune -l linkerd.io/control-plane-ns=linkerd \
--prune-whitelist=rbac.authorization.k8s.io/v1/clusterrole \
--prune-whitelist=rbac.authorization.k8s.io/v1/clusterrolebinding \
--prune-whitelist=apiregistration.k8s.io/v1/apiservice -f -
For more customization instructions, refer to the app’s page on DigitalOcean Marketplace.
Uninstalling 1-Click Apps
The steps to uninstall an app can vary depending on the app. For example, to uninstall a Helm chart, run the following commands:
helm uninstall <app-name> -n <namespace>
kubectl delete ns <namespace>
The helm uninstall command deletes your app installation and the kubectl delete ns command deletes the associated namespace.
Here is another example that shows how to uninstall Linkerd. You need to first remove any data plane proxies and extensions followed by the control plane:
linkerd viz uninstall | kubectl delete -f -
linkerd uninstall | kubectl delete -f -
See the app’s page on DigitalOcean Marketplace for more uninstallation steps.