Using Cyberduck 6.2.x for Windows and macOS with DigitalOcean Spaces
Spaces Object Storage is an S3-compatible object storage service. Spaces buckets let you store and serve large amounts of data, and the built-in CDN minimizes page load times and improves performance.
Cyberduck is an open-source tool for Windows and macOS that provides a graphical interface to manage files for a wide variety of protocols and services, including FTP, SFTP, WebDav, and S3.
To use Cyberduck, you will need:
- Cyberduck version 6.2.x. Visit the Cyberduck website to download.
- An access key pair for your Spaces. To generate these, visit the API page in the DigitalOcean Control Panel.
Connect to DigitalOcean
To connect to DigitalOcean from Cyberduck, click the Open Connection icon, then select Amazon S3.
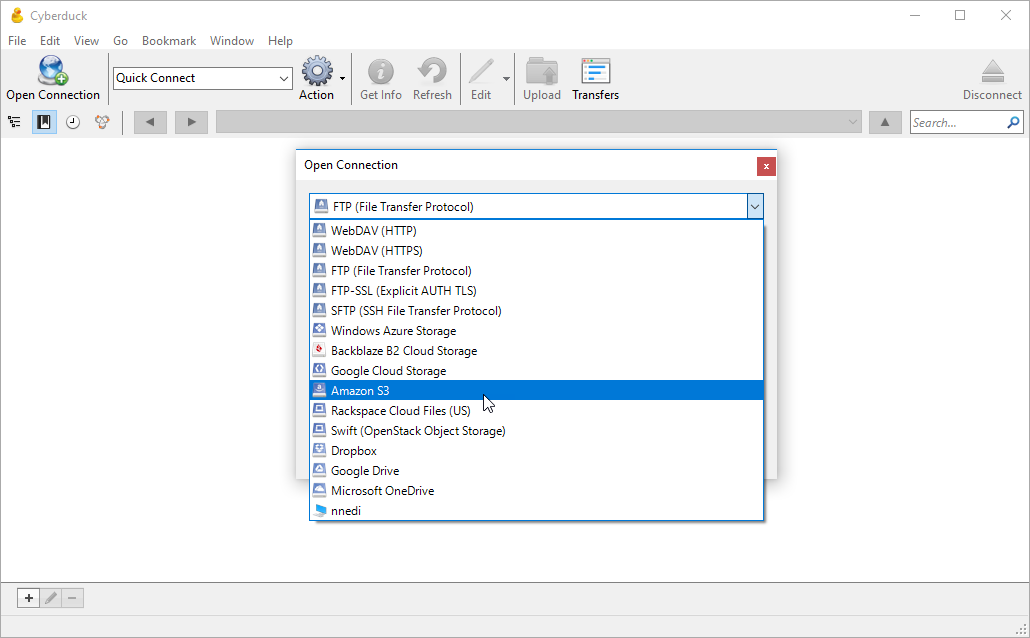
When you select Amazon S3, a new window opens:
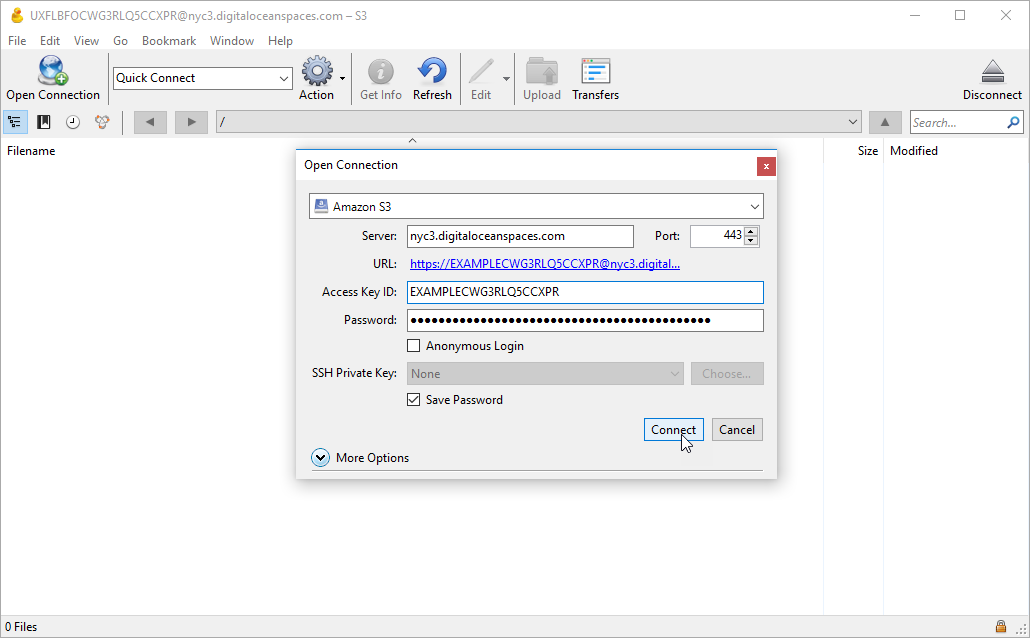
For the Server field, use a combination of the region, for example, nyc3, and digitaloceanspaces.com, so that the complete address looks like nyc3.digitaloceanspaces.com. Then enter your access key and secret key for the Access Key ID and Password fields respectively. Once the values are filled in, select Connect.
You can check the Save password box to avoid being prompted for the Secret Key each time you connect. This can be appropriate on a personal computer, but on a shared machine, it would allow anyone to connect with administrative powers.
Create a New Spaces Bucket
If a bucket already exists, it’ll appear in the main window. Otherwise, this workspace will be blank.
Double-click the Action icon and select Create a New Folder. Folders created here at the root level are new buckets.
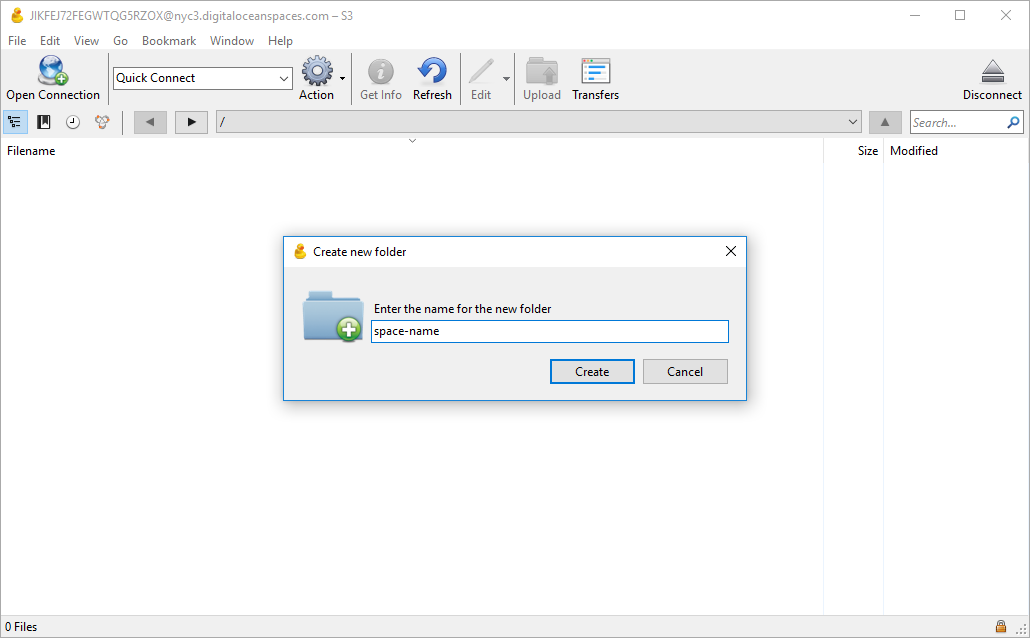
digitaloceanspaces.com, the dialogue will stay open without providing feedback. If this happens, try another name.The blue icon next to the bucket name serves as a reminder that this is a bucket.
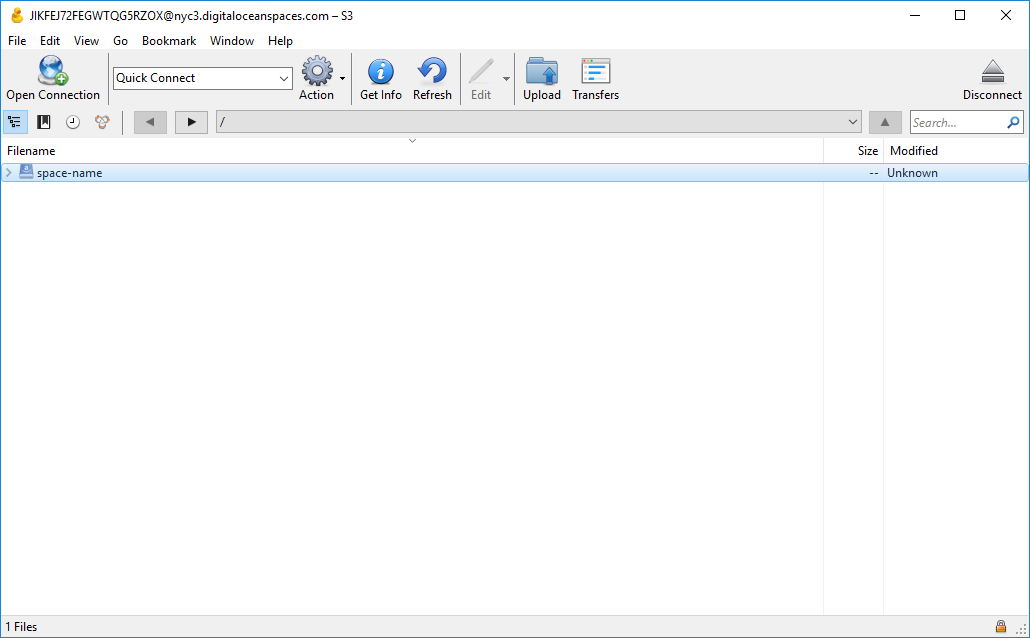
Once you’re connected to your account and have created a bucket, you can add content.
Upload Files and Create Folders
To create a new folder, either highlight the bucket name or double-click it, then click the Action icon to create the new folder within.
Enter a name for the folder, then click Create to add it.
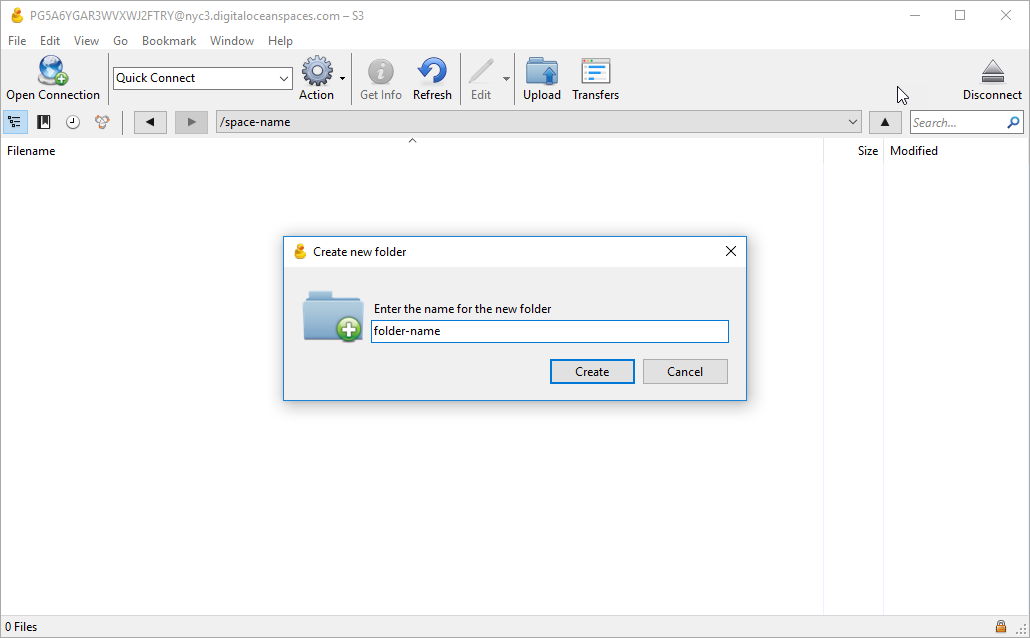
To upload a file, drag and drop it into the folder or use the Action menu to navigate the local file system and select the file.
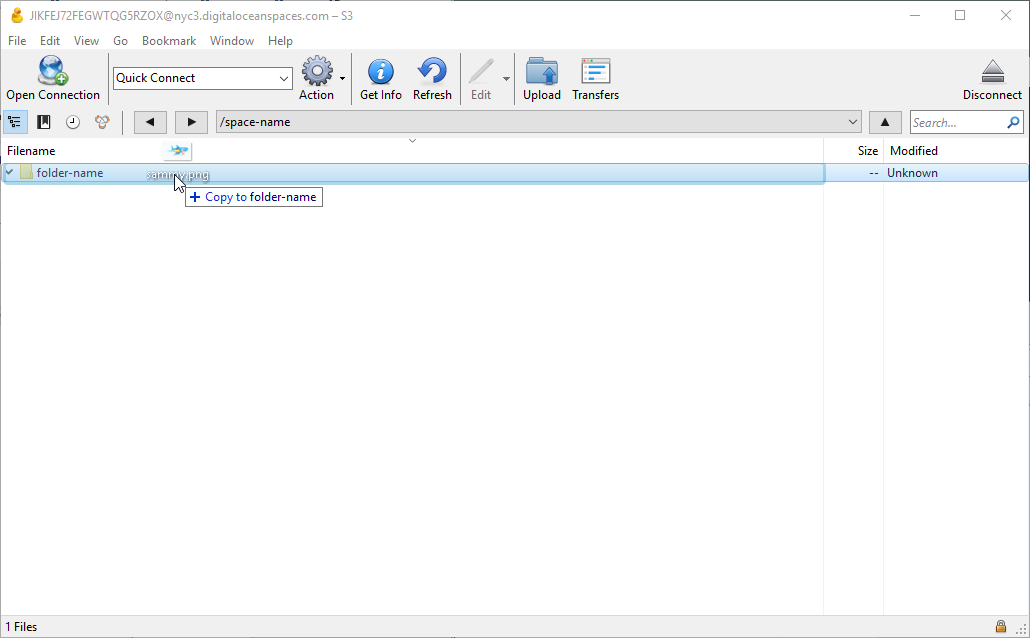
Set File Permissions
You can check a file’s permissions from the Get info menu’s Permissions tab:
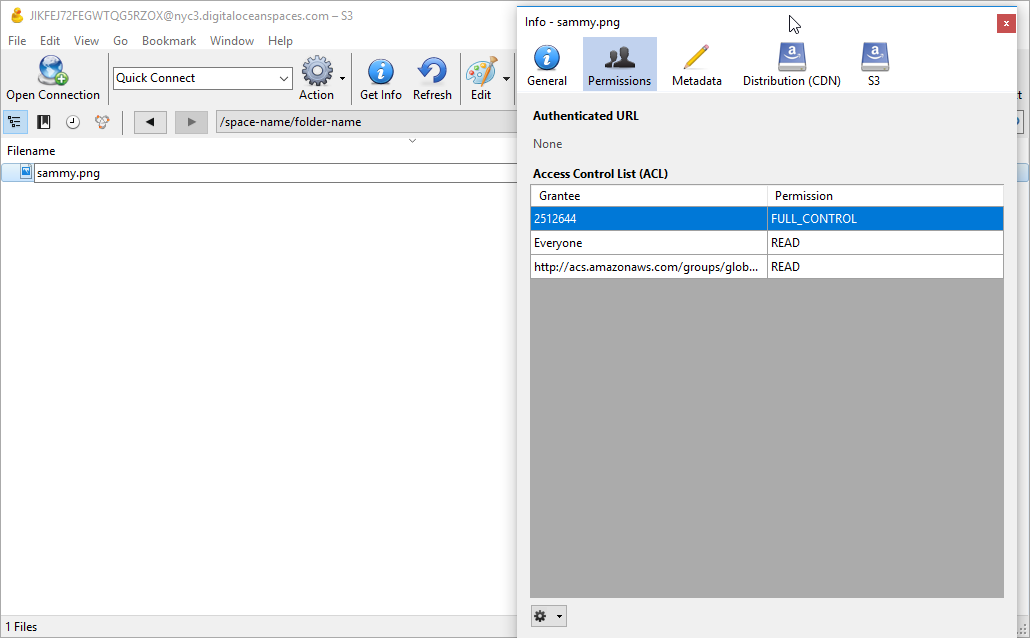
When authenticated with access keys, the first line in the permissions has your user ID and has FULL_CONTROL. By default, Cyberduck gives READ permissions to everyone. If you want to make a file private, highlight the Everyone row and press DELETE. If you want to make a file public, leave it readable for Everyone.
Cyberduck also adds a row of group permissions which aren’t relevant to buckets. You can remove the irrelevant row by highlighting it and pressing DELETE.
Changing Default File Permissions
You can change the default file permissions by selecting Edit from the top menu, then selecting Preferences. In the window that opens, select the Transfers icon, then switch to the Permissions tab.
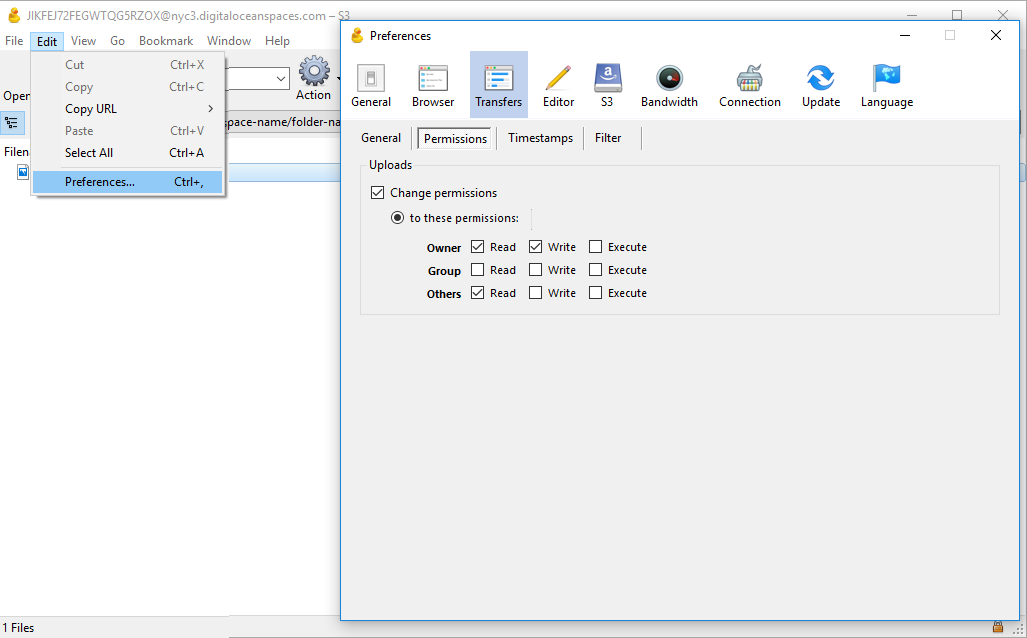
Uncheck all the boxes in the Group permissions row. If you want files to be private by default, you can uncheck all the boxes for Others. When you’re done, use the x in the upper-right of the pane to save and exit.
More Information
To learn more about using Cyberduck, visit the Cyberduck wiki.