Using Transmit 4 for macOS with DigitalOcean Spaces
Spaces Object Storage is an S3-compatible object storage service. Spaces buckets let you store and serve large amounts of data, and the built-in CDN minimizes page load times and improves performance.
Transmit is a macOS-only file transfer utility developed by Panic, Inc.. It handles a wide variety of server types including FTP, SFTP, WebDAV, and S3-compatible servers.
Setup
To use Transmit, you need:
- Transmit 4, which you can download in
.zipformat. - An access key pair for your Spaces buckets. To generate these, visit the API page in the DigitalOcean Control Panel.
Connect to Spaces
Launch the Transmit application by clicking on its icon in the dock, or double-clicking its icon in your Applications folder. Transmit opens and displays a window with your local filesystem on the left, and an FTP connection pane on the right:
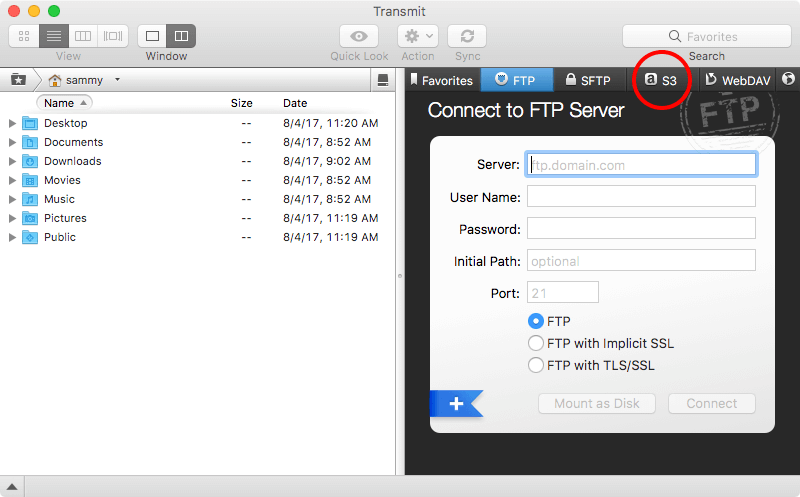
At the top of the right-hand pane, Transmit 4 lists the different types of connections it supports, FTP, SFTP, S3, and WebDAV.
Click on S3 to bring up the form for connecting to an S3-compatible server and fill in the following details:
- Server: this should be the DigitalOcean datacenter region (
nyc3,ams3, etc.) followed by.digitaloceanspaces.com. This tutorial usesnyc3.digitaloceanspaces.com. - Access Key ID:
your-access-key - Secret:
your-secret-key - Initial Path: leave this blank to open a list of all your NYC3 buckets when you connect, or add the name of a pre-existing bucket here to navigate directly to it when connecting
Click the blue Connect button to connect to Spaces. Transmit connects, then displays a list of your buckets (if you left the Initial Path option blank):
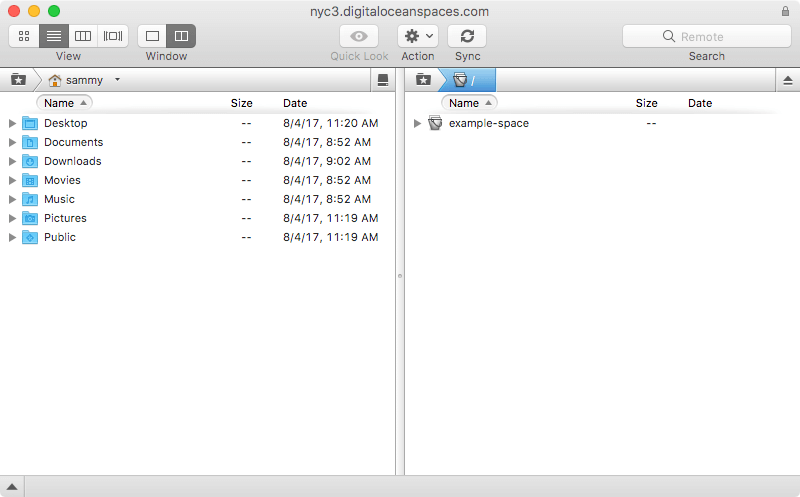
If you have not yet created a bucket, this is empty.
Create a New Bucket
To create a new bucket with Transmit 4, first move to the root directory where all your buckets are listed. You can do this by clicking the / slash all the way on the left of the breadcrumb trail at the top of the right-hand pane:

Once you’ve done that, click on the Action menu in the toolbar (it has a gear-shaped icon), then choose New Bucket….
A window opens, asking for a bucket name and location.
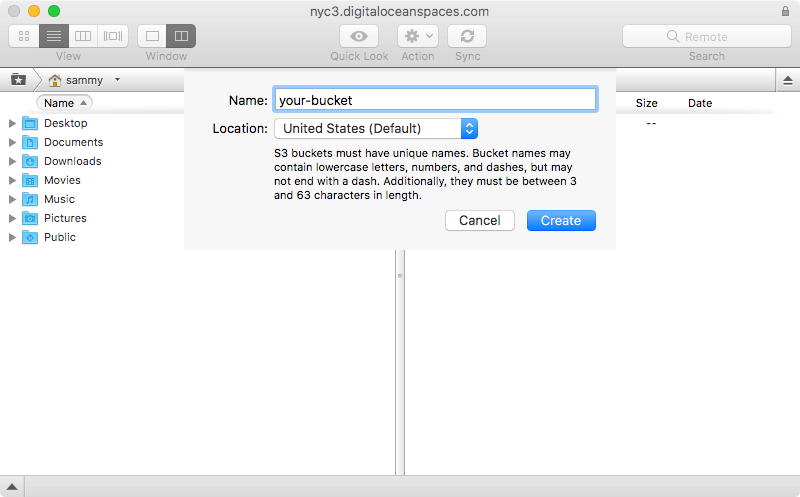
Choose any name that fits the guidelines mentioned in the dialog. Leave the default Location value. Click Create and your new bucket is created and added to the list.
digitaloceanspaces.com, Transmit gives you an error. If this happens, try another name.Upload Files to Spaces
Double-click on the folder that represents your bucket. This opens it and lists its contents in the right-hand pane:
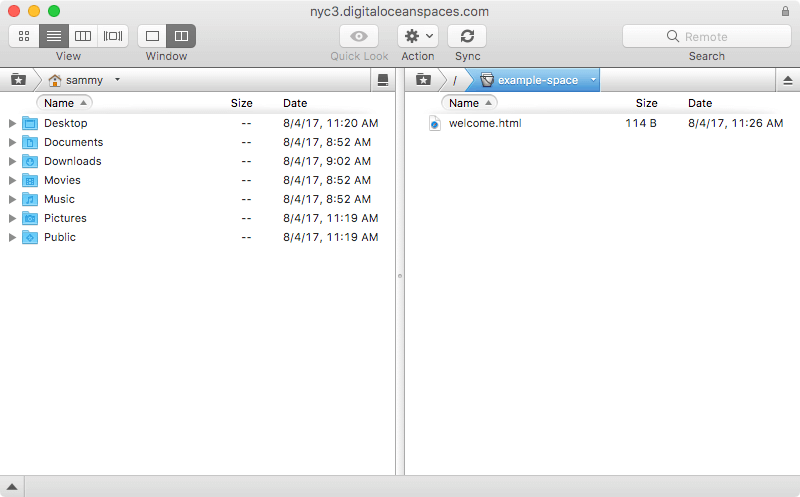
To upload a file, first navigate through your local filesystem using the left-hand side of the Transmit window, then click and drag the file from the left-hand pane to the right. It copies over to your bucket and shows up in the directory listing on the right-hand side. You can also drag and drop files directly from the macOS Finder.
Adjust File Permissions
In the right-hand pane, after navigating to your bucket, click once on a file you’d like to view. This selects the file. Then click on the Action menu in the toolbar:
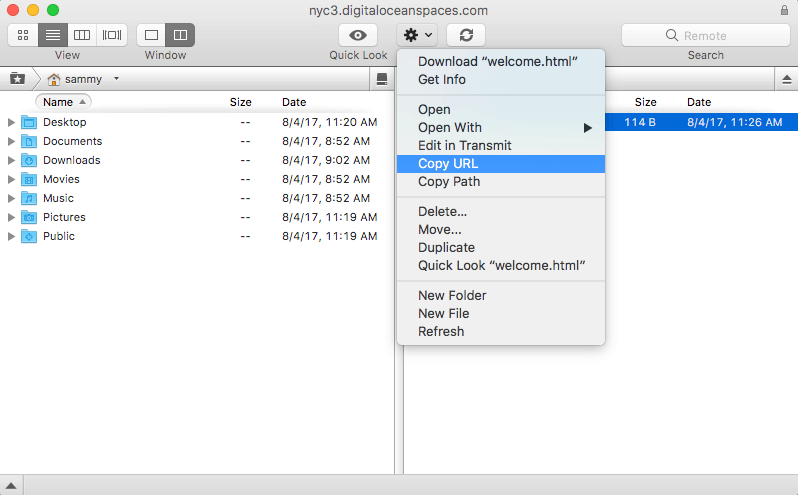
To change the permissions on your file, select Get Info from the Action menu. A window opens with more details about the file, including its size, location, kind, and Read and Write permissions:
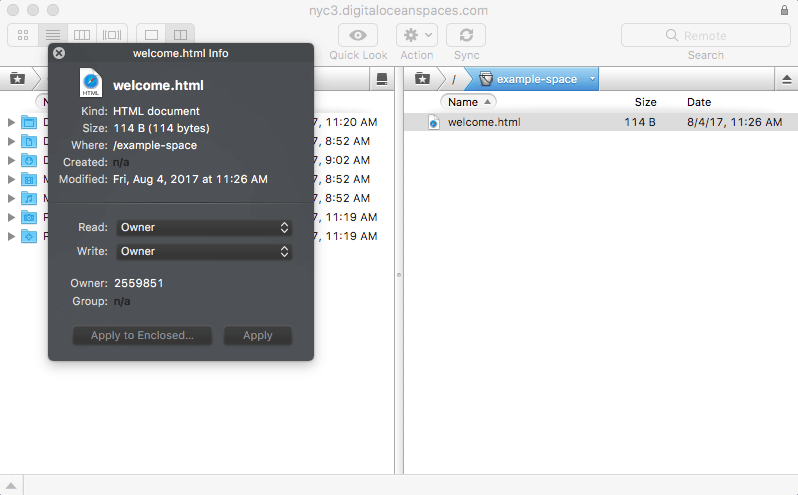
Use the dropdown menu next to Read: to change the setting, then click the Apply button at the bottom of the info window:
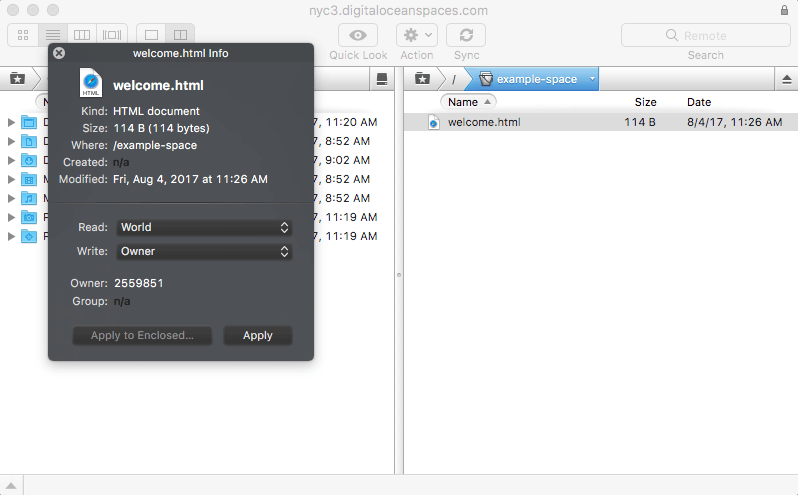
Transmit updates the permissions on the file.
More Information
To learn more about other Transmit features that could help integrate Spaces into your macOS-based workflow, visit Panic’s Transmit Documentation Library.