How to Create Alerts
DigitalOcean Uptime is a monitoring service that checks the health of any URL or IP address. Use Uptime to monitor the latency, uptime, and SSL certificates of any website or host, and receive email or Slack alerts at thresholds you choose.
-
To create a new Uptime Alert, go to your Uptime check’s status page and click Create Uptime Alert in the corner of the page.

This takes you to the Create Uptime Alert page.
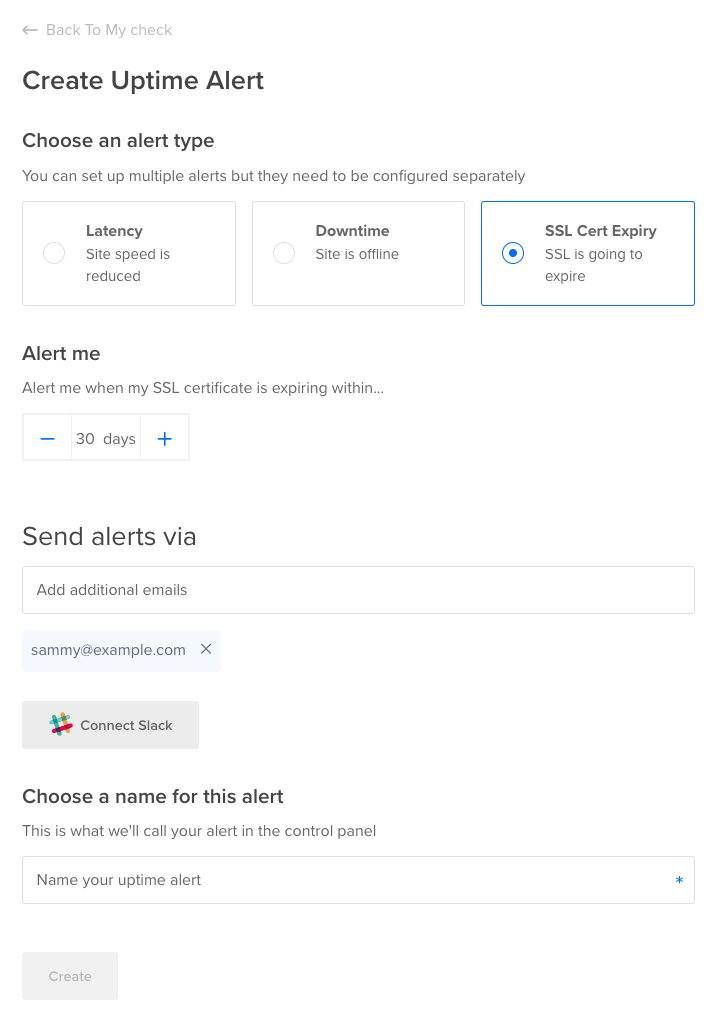
-
Select your alert type:
- Latency alerts notify you if your check endpoint is experiencing latency above a specified threshold for a set amount of time.
- Downtime alerts notify you if your check endpoint cannot be reached for a set amount of time.
- SSL Cert Expiry alerts notify you if your check endpoint has an SSL certificate that will expire within the set amount of days.
Note
Latency alerts do not notify you if your check endpoint cannot be reached. To test for downtime, you need to create a separate downtime alert. -
Set the threshold for your alert to trigger. This section has different fields for each alert type:
- For latency alerts, enter a latency threshold, in milliseconds (5,000 maximum), and a time period, in minutes. If the latency to your check endpoint is greater than the chosen threshold for an amount of time equal to the chosen time period, the alert triggers.
- For downtime alerts, enter a time period, in minutes. If the Uptime check can’t reach your check endpoint for an amount of time equal to the chosen time period, the alert triggers.
- For SSL certificate expiry alerts, enter a time period, in days. If the certificate is set to expire within that time period when the Uptime check is performed, the alert triggers.
-
Select where you want to receive notifications when the alert triggers. By default, you receive email notifications to the email used for your DigitalOcean account. To receive notifications to more email addresses, type them one by one into the Add additional emails text box and hit Enter for each. You can add up to 9 additional email addresses in this way.
You can also receive notifications in one or more Slack channels.
To receive notifications in a Slack channel, click on the Connect Slack button to open the Slack authentication pop-up window. In the Where should DigitalOcean post? section, type or select a specific Slack channel for the DigitalOcean integration to send notifications to. Click Allow. Then, back in the alert creation page, check the box next to your chosen Slack channel.
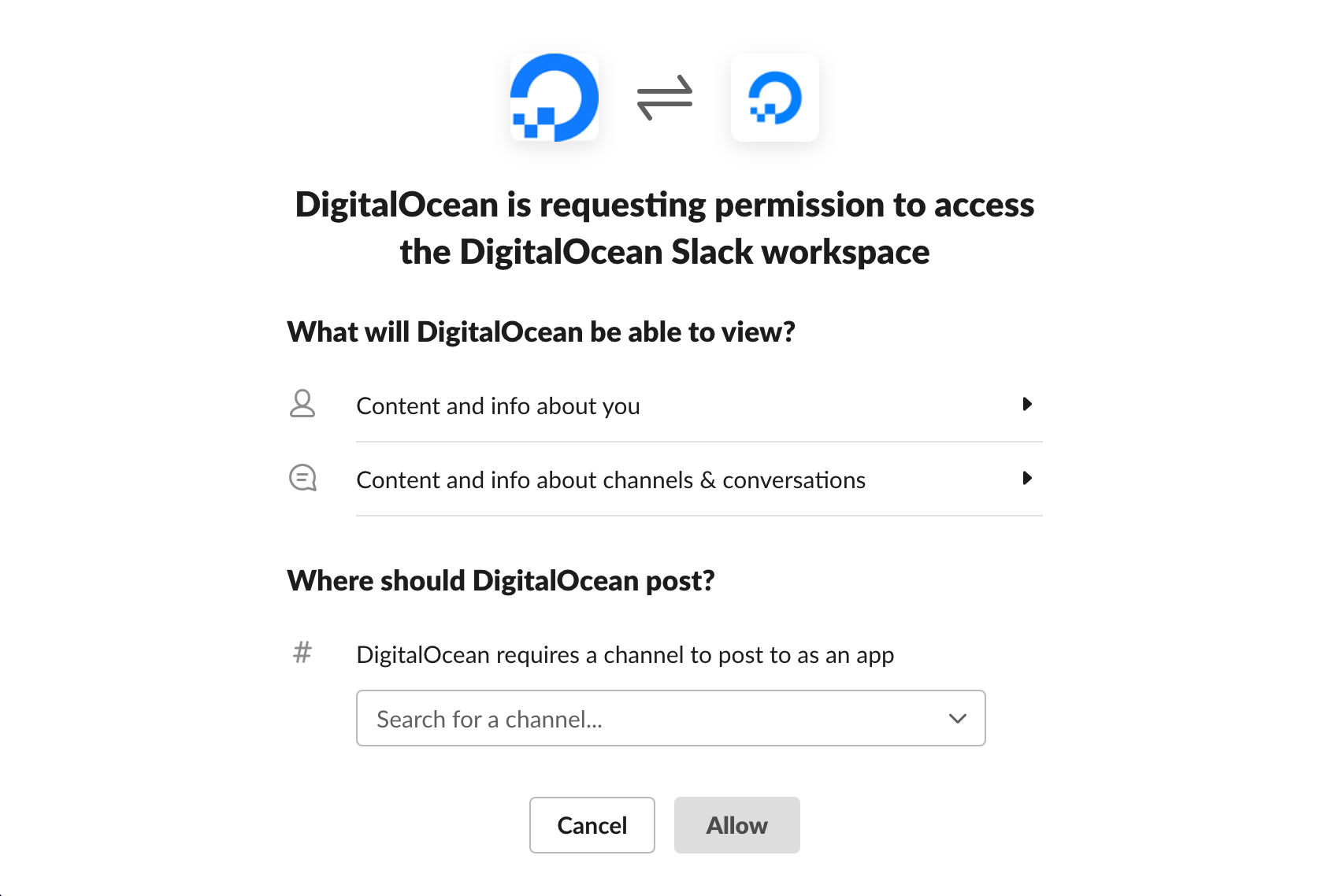
To add another channel, click on Connect Slack and go through the process again.
-
Set a name for your alert.
-
Click the Create button.
Now, when an alert triggers in one of the check’s selected regions, it sends notifications of the issue to all added email addresses and Slack channels. Then, when the uptime or latency returns to acceptable levels, Uptime sends follow-up notifications to all email addresses and Slack channels.